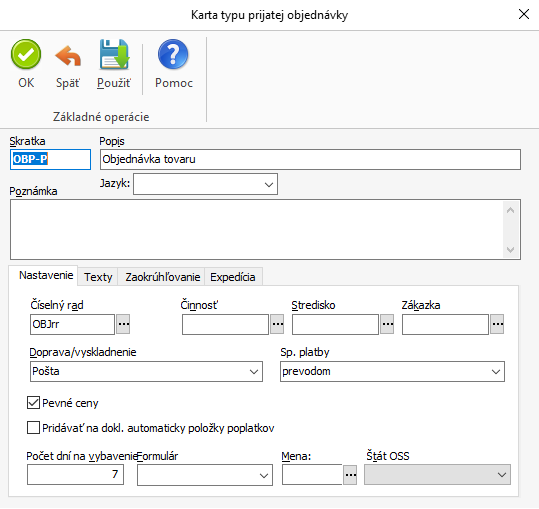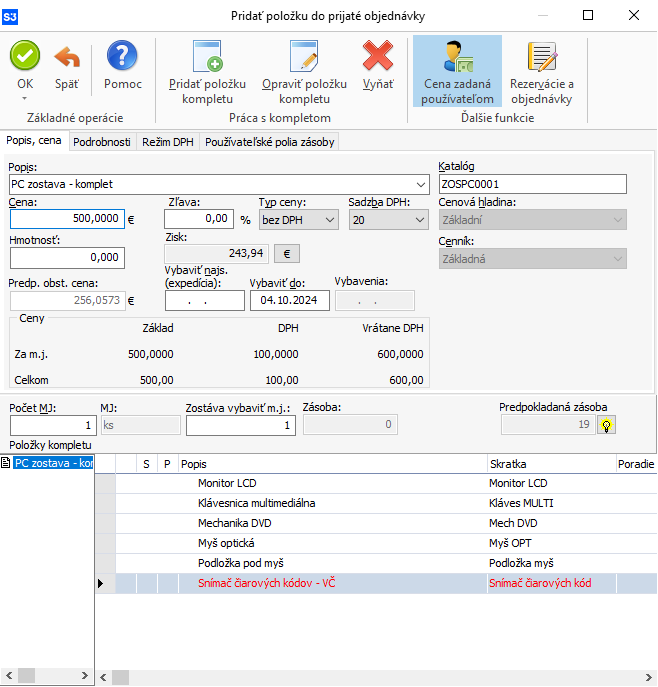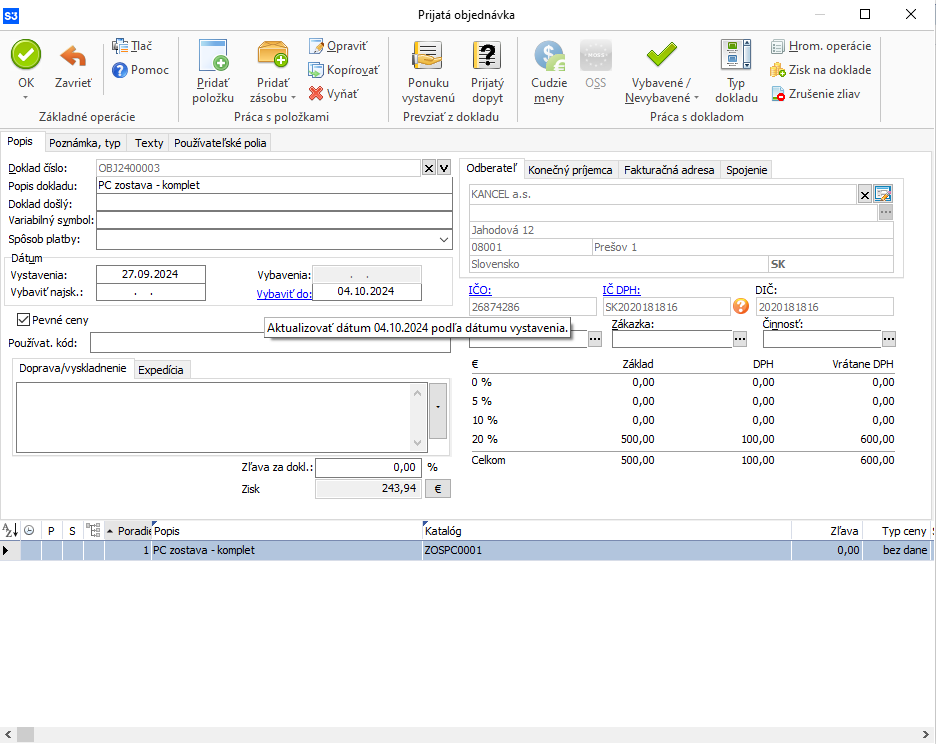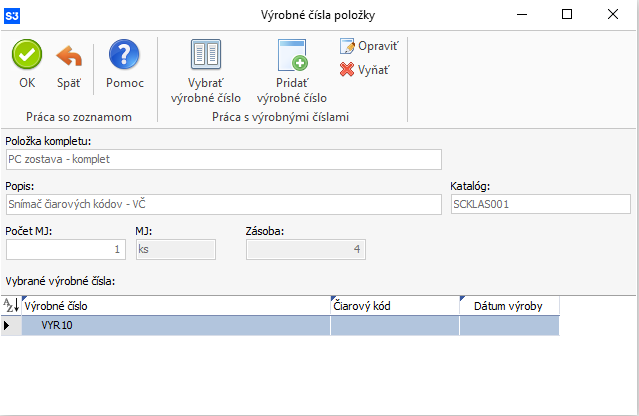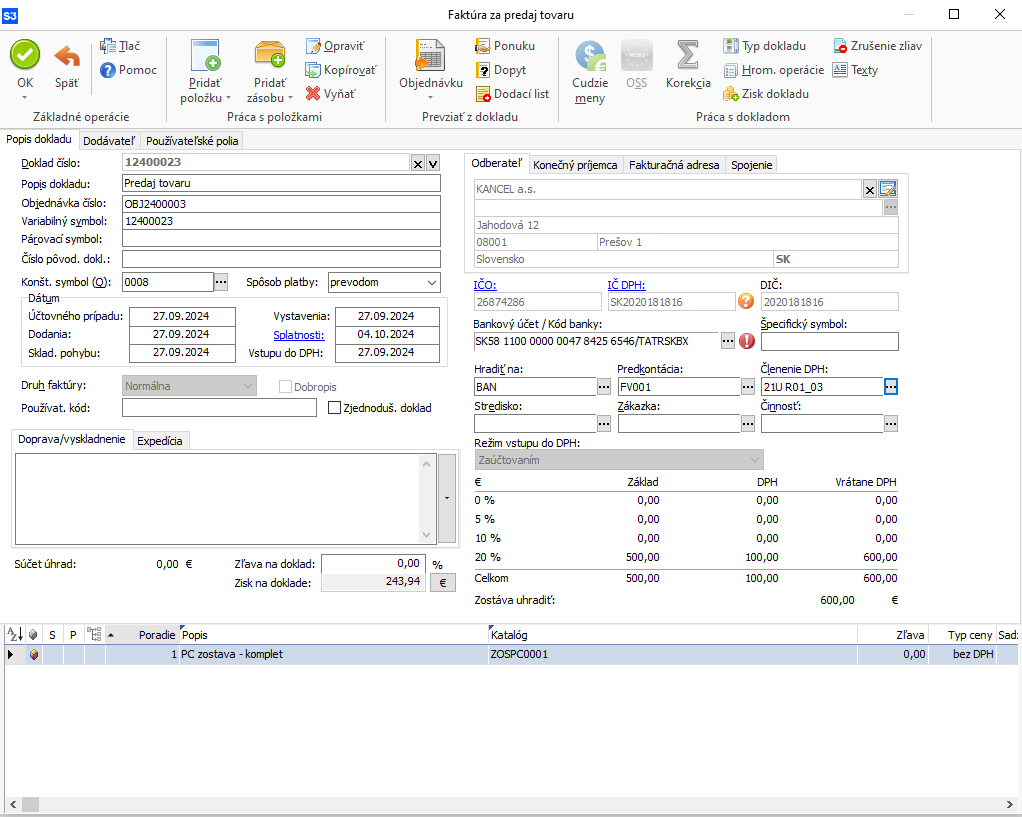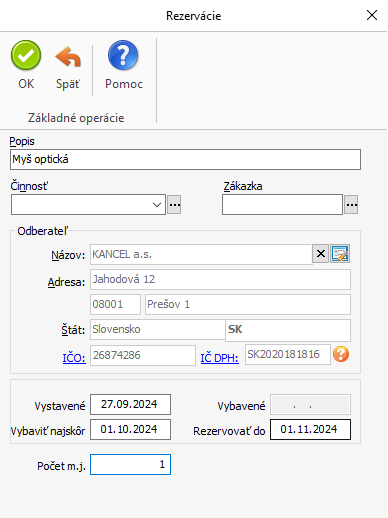Vzorové príklady: Objednávky
Nasledujúce príklady sa zaoberajú problematikou objednávok a ručných rezervácií.
Objednávky
Príklad:
Firma KANCEL a.s. Vám zaslala objednávku na 1 PC zostava - komplet.
Postup:
- Na karte Obchod / Predaj / Objednávky prijaté tlačidlo Pridať.
POZNÁMKA: Ak budete používať Typy prijatých objednávok, nadefinujte si ich na karte Obchod / Doklady / Typy dokladov / Typy objednávok prijatých. Tu si môžete pre jednotlivé typy objednávok nastaviť rôzne číselné rady, stredisko, zákazku, činnosť, spôsoby dopravy a platby, texty alebo počet dní na vybavenie. Používanie typov dokladov nie je povinné. Na karte Money / Možnosti a nastavenia / Používateľská konfigurácia v záložke Objednávky si nastavíte pre objednávky číselnú radu alebo voľbu, ako vyberať Typ dokladu (vybraný, posledný, a iné) a či sa má doklad automaticky vytlačiť. Odporúčame vám Typy dokladov používať, vzhľadom na množstvo prednastavení si ušetríte čas opakovaným vypisovaním. Nastavenie v Type prijatej objednávky je prioritné.
- Na karte Money / Možnosti a nastavenia / Užívateľská konfigurácia záložka Objednávky alebo priamo v definícii Typu prijatých objednávok je prepínač Pevné ceny. Ak máte prepínač aktívny, zaistí vám pri preťahovaní objednávky do faktúry rovnaké ceny ako v momente prijatia objednávky (môže sa stať, že počas vybavenia objednávky nakúpite rovnaký tovar za inú nákupnú cenu a pokiaľ máte nastavený prepočet predajných cien, mohla by sa táto zmeniť).
- Po výbere Typu prijatej objednávky sa zobrazí Objednávka, ktorú môžete začať vyplňovať.
- Číslo dokladu sa tu generuje automaticky podľa nastavenia na karte Money / Možnosti a nastavenia / Užívateľská konfigurácia záložka Objednávky alebo podľa nastavenia v Type prijatej objednávky. Číselné rady si definujete karte Money / Možnosti a nastavenia / Číselné rady.
POZNÁMKA: Ak chcete číslo dokladu zmeniť, kliknite na tlačidlo x a následne tlačidlom s tromi bodkami vyvoláte zoznam Číselných radov.
- Do poľa Popis sa vám automaticky prenesie popis prvej položky objednávky a je možné ho zmeniť.
- Ďalej doplníte kolónky Doklad došlý, Spôsob platby, Doprava a iné.
- Dátum vystavenia sa ponúka aktuálny a je možné ho meniť.
POZNÁMKA: Stlačením pravého tlačidla myši na ktoromkoľvek dátume sa zobrazí interaktívny kalendár, odkiaľ jednoduchým stlačením ľavého tlačidla myši prenesiete vybraný dátum do kolónky v objednávke.
- Dátum vybaviť do sa preberá z prednastavenia v Type objednávky, ak nie je vyplnené potom z Používateľskej konfigurácie záložka Objednávky.
- Dátum vybavenia si doplní program automaticky až v momente, keď prijatú objednávku „pretiahnete“ do faktúry.
- Ďalej vyberáte Odberateľa, tlačidlom s tromi bodkami sa zobrazí Adresár pre výber. V skupine obchodní partneri vyberiete firmu KANCEL a.s. a program prenesie údaje do objednávky.
- Ďalej môžete vyberať zo zoznamov - stredisko, zákazku a činnosť.
- Teraz zadáte skladovú položku do objednávky pomocou tlačidla Pridať zásobu voľba Zásobu.
- Otvorí sa zoznam zásob na sklade. Tu si vyberiete zásobu PC zostava – komplet a potvrdíte tlačidlom OK.
- Otvorí sa okno Pridať položku do prijatej objednávky, ktoré je už vyplnené a kurzor je nastavený na doplnenie poľa Počet MJ.
POZNÁMKA: V poli Cenová hladina vidíte, v akej predajnej cene sa tovar predáva. V poli Cenník sa zobrazí predajný Cenník. Cenovú hladinu a Cenník môžete meniť iba, ak je v Prístupových právach aktívny prepínač Zmena predajnej ceny na dokladoch.
- Počet MJ doplníte 1.
- Následným potvrdením tlačidla OK prenesiete položku do Prijatej objednávky.
- Tlačidlom Zavrieť zatvorte zoznam zásob na sklade a prenesiete sa priamo do Prijatej objednávky, ktorá je už vyplnená.
- Tlačidlom OK objednávku uložíte. V tomto momente je automaticky tovar na skladovej karte rezervovaný pre túto objednávku.
POZNÁMKA: Na skladovej karte v kolónke rezervované sa zobrazuje neprístupný počet rezervovaných kusov - má iba informatívny charakter (rezervovaný tovar môže byť predaný, záleží iba na užívateľovi, či rezervovaný tovar predá). V pravej časti karty tlačidlom Objednávky zobrazíte zoznam objednaných a rezervovaných položiek. Tovar z uloženej objednávky nie je vyskladnený, vyskladnenie tovaru prebehne až po pretiahnutí objednávky do faktúry.
- Objednávka sa uloží do Prijatých objednávok, kde sú podľa legendy zobrazené graficky stavy objednávok.
POZNÁMKA: Ak máte na karte Money / Možnosti a nastavenia / Užívateľská konfigurácia záložka Objednávky alebo v Type prijatej objednávky nastavená tlač dokladu, táto sa po uložení automaticky vytlačí.
- Takto máte vyplnenú prijatú objednávku a tovar na sklade je rezervovaný. Teraz túto Prijatú objednávku vybavíte tak, že ju pretiahnete do Vystavenej faktúry.
- Na karte Obchod / (Predaj) vyberiete Faktúry vystavené stlačíte tlačidlo Pridať faktúru. V našom prípade sa vám zobrazia Typy vystavených faktúr, kde vyberiete tovar.
POZNÁMKA: Ak budete používať Typy dokladov, nadefinujte si na karte Obchod / Doklady / Typy dokladov. Tu si môžete pre jednotlivé typy dokladov (bežná faktúry, zálohová faktúra ai.) nastaviť rôzne číselné rady pre doklady, stredisko, zákazku, činnosť, texty, zaúčtovanie alebo formulár pre tlač. Používanie typov dokladov nie je povinné. Na karte Money / Možnosti a nastavenia / Používateľská konfigurácia v záložke Fakturácia si nastavíte pre faktúry číselné rady, predkontácie, členenie DPH alebo voľbu, ako vyberať Typ dokladu (zvolený typ, posledný použitý a iné) a či sa má doklad automaticky vytlačiť. Odporúčame vám Typy dokladov používať, vzhľadom na množstvo prednastavení si ušetríte čas opakovaným vypisovaním. Nastavenie v Type vystavenej faktúry je prioritné.
- Zobrazí sa Vystavená faktúra, ktorú môžete začať vyplňovať.
- Číslo dokladu sa tu generuje automaticky podľa nastavenia v Type dokladu. Číselné rady si definujete na karte Money / Možnosti a nastavenia / Číselné rady.
POZNÁMKA: Ak chcete číslo dokladu zmeniť, kliknite na tlačidlo x a následne tlačidlo s tromi bodkami, vyvoláte zoznam Číselných radov.
- Do poľa Popis sa vám automaticky prenesie Popis prvej položky faktúry a je možné ho zmeniť.
- Ďalej dopĺňate pole objednávka č., variabilný, párovací, konštantný symbol a iné. Spôsob platby vyberáte z roletovej ponuky.
- Dátum sa ponúka aktuálny a je možné ho meniť.
POZNÁMKA: Stlačením pravého tlačidla myši na ktoromkoľvek dátume sa zobrazí interaktívny kalendár, odkiaľ jednoduchým stlačením ľavého tlačidla myši prenesiete vybraný dátum do kolónky vo faktúre.
- Dátum splatnosti sa automaticky dopĺňa podľa nastavenia v Type dokladu, karta Money / Možnosti a nastavenia / Nastavenie účtovného roka alebo priamo podľa nastavenia v Adresnej karte vybraného odberateľa.
- Ďalej vyberáte Odberateľa, tlačidlom s tromi bodkami sa zobrazí Adresár pre výber. V skupine obchodní partneri vyberiete firmu KANCEL a.s. a program prenesie údaje do prijatej faktúry.
- Ďalej môžete vyberať zo zoznamov - stredisko, zákazku a činnosť.
- Teraz zadáte prijatú objednávku do faktúry pomocou tlačidla Objednávku voľba Objednávku prijatú.
- Otvorí sa zoznam Objednávok prijatých pre vami vybraného odberateľa. Pokiaľ do faktúry najskôr nevyberiete adresu odberateľa, zobrazí sa vám Zoznam všetkých prijatých objednávok.
- Tu si vyberiete Prijatú objednávku a potvrdíte tlačidlom OK. Táto prijatá objednávka sa pretiahla do faktúry, vrátane vypísaných položiek a tieto skladové položky sú v momente uloženia Vystavenej faktúry vyskladnené.
- Môže tiež nastať prípad, keď nemáte všetky kusy alebo položky z vybranej objednávky na sklade a zákazník požaduje aspoň čiastočné vybavenie objednávky. Postup je úplne zhodný ale po pretiahnutí položiek objednávky do faktúry, pomocou tlačidla Opraviť opravíte počty ks alebo zmažete položky, ktoré ešte skladom nemáte. Objednávka zostane v zozname Objednávok prijatých nevybavená. Po otvorení tejto prijatej objednávky sa môžete pomocou tlačidla Opraviť otvoriť položku objednávky a v kolónke Zostáva vybaviť mj sa zobrazí počet nevybavených kusov.
- Po stlačení tlačidla OK vás program vyzve na vloženie chýbajúcich výrobných čísel. Vybrali sme položku PC zostava - komplet, čo je zložená karta - komplet, ktorá obsahuje aj Snímač čiarových kódov - VČ. Pri tejto položke je nutné doplniť výrobné číslo. Tlačidlom Vybrať výrobné číslo si vyberiete výrobné číslo zo zoznamu, popr. ho doplníte či opravíte.
- Tlačidlom OK Vystavenú faktúru uložíte a v tento moment je automaticky tovar vyskladnený.
- Vystavená faktúra sa uloží do zoznamu Vystavených faktúra do zoznamu Skladových pohybov. Pokiaľ máte nastavenú voľbu automatickej tvorby skladových dokladov k faktúre v menu Nástroje / Nastavenie / Účtovný rok záložka Fakturácia, vytvorí sa automaticky aj skladová výdajka. V podvojnom účtovníctve vedenia skladového hospodárstva metódou B je táto voľba nepovinná, v metóde A je tvorba dokladov povinná.
- Ak máte na karte Money / Možnosti a nastavenia / Požívateľská konfigurácia záložka Fakturácia, záložka Tlač nastavená tlač dokladu alebo nastavená Tlač v Type vystavených faktúr, táto sa po uložení automaticky vytlačí.
Manuálna rezervácia
Manuálna rezervácia je najrýchlejší spôsob, ako rezervovať tovar bez toho, aby ste vyplňovali celú objednávku.
Príklad:
Firma KANCEL a.s. si u Vás chce rezervovať 1ks položky Myš optická.
Postup:
- Na karte Sklad / Zásoby na sklade si v skupine stany vyberiete skladovú kartu Myš optická a tlačidlom Opraviť si ju otvoríte.
- Tlačidlom Objednávky otvoríte Zoznam objednávok a rezervácií.
- Stlačením tlačidla Pridať zobrazíte kartu Rezervácia, kde vyplníte údaje o odberateľovi, dátum rezervovať do a počet mj.
- Tlačidlom OK Rezerváciu uložíte do Zoznamu objednávok a rezervácií.
- Zoznam tlačidlom Zavrieť zatvorte a Kartu zásoby opustíte tlačidlom Späť.
- Teraz pri vybavovaní Manuálna rezervácia je postup zhodný ako pri Prijatej objednávke. Iba pri vystavovaní faktúry si po výbere odberateľa zvolíte tlačidlo Pridať – rezerváciu. Tovar z uloženej manuálnej rezervácie nie je vyskladnený, vyskladnenie tovaru prebehne až po pretiahnutí manuálnej rezervácie do faktúry.
V prípade problémov s Vaším Money S3 kontaktujte prosím našu Zákaznícku podporu, a to buď písomne priamo v Money S3 cez záložku Money / Zákaznícka podpora alebo na podpora@money.sk alebo telefonicky na čísle 0249 212 345 (iba pre užívateľov so zaplatenou službou Podpora a Aktualizácia).