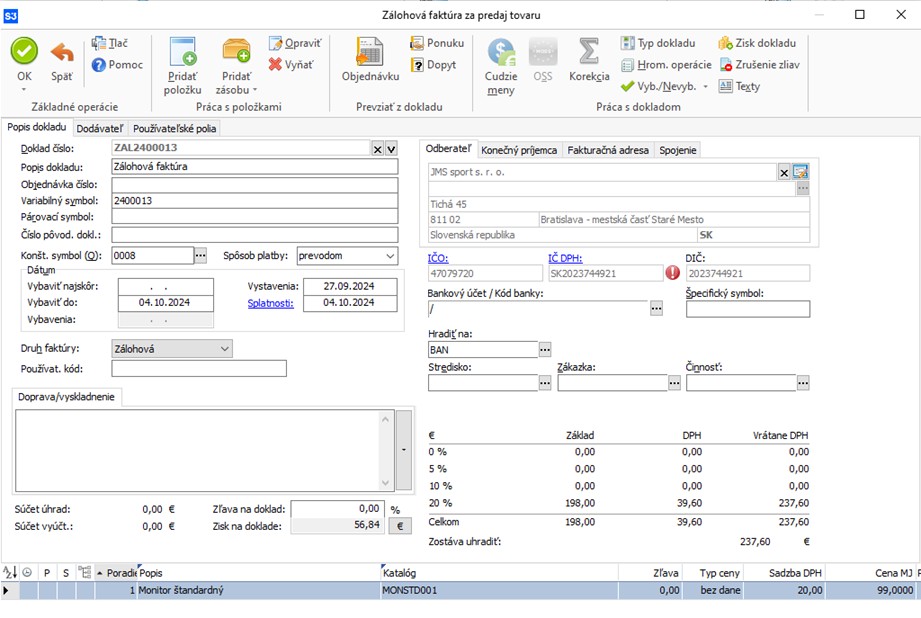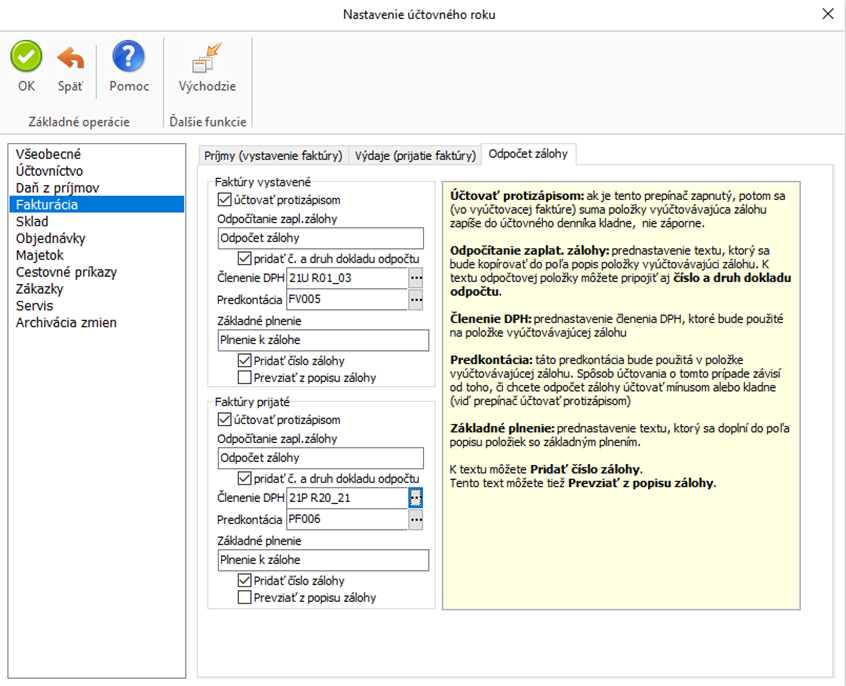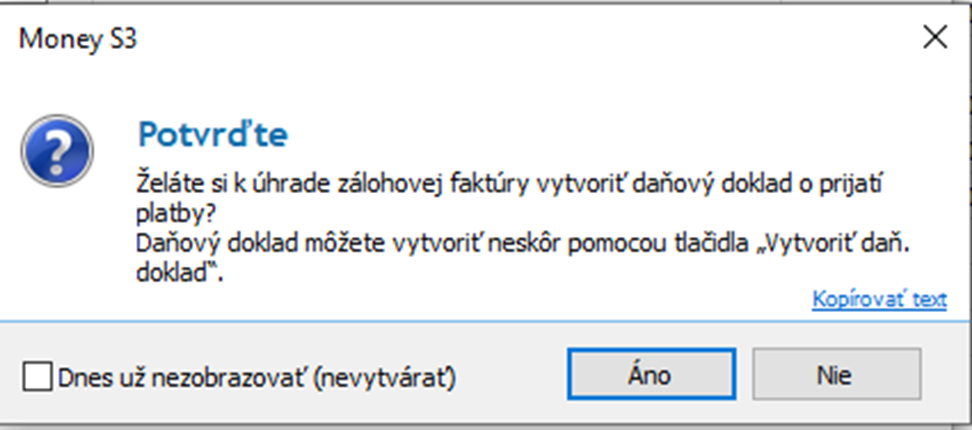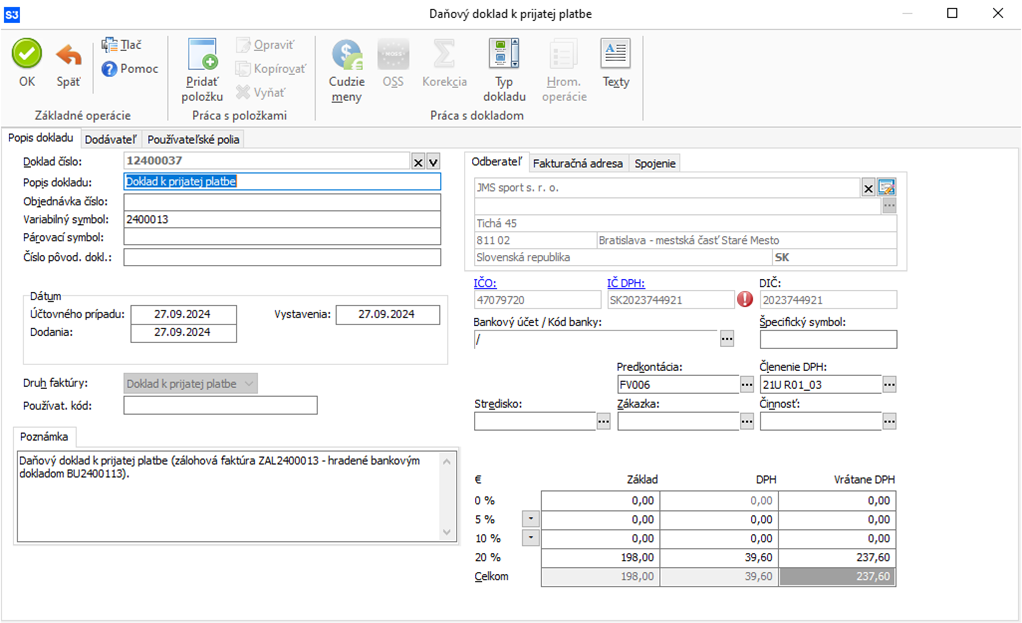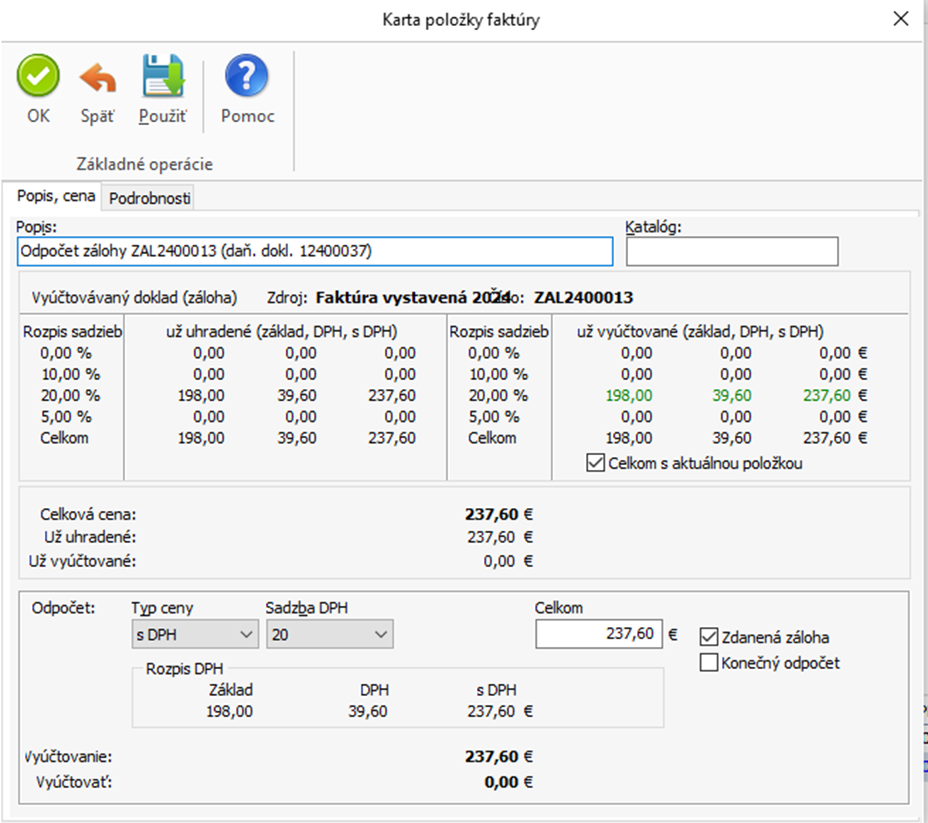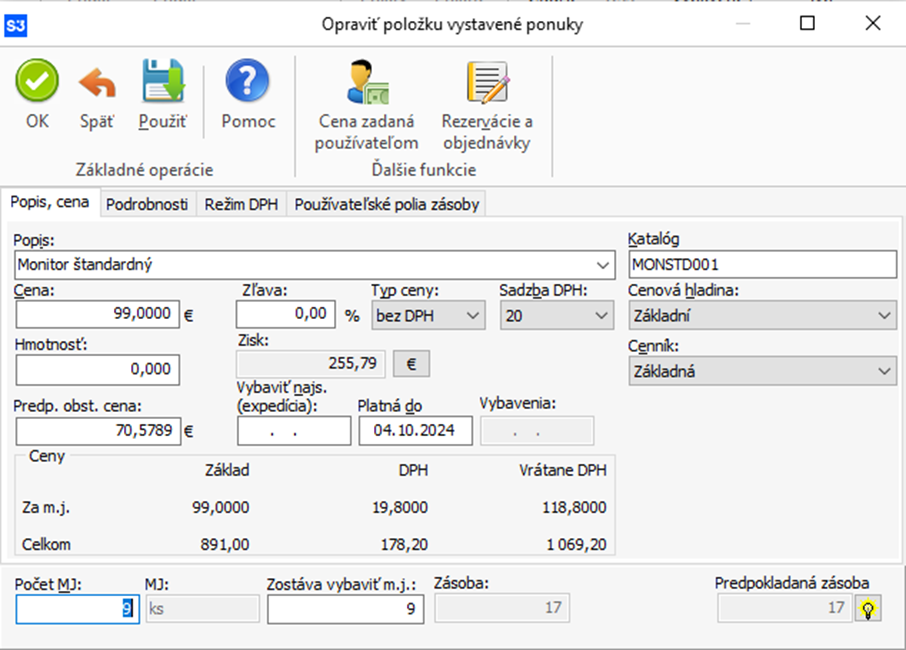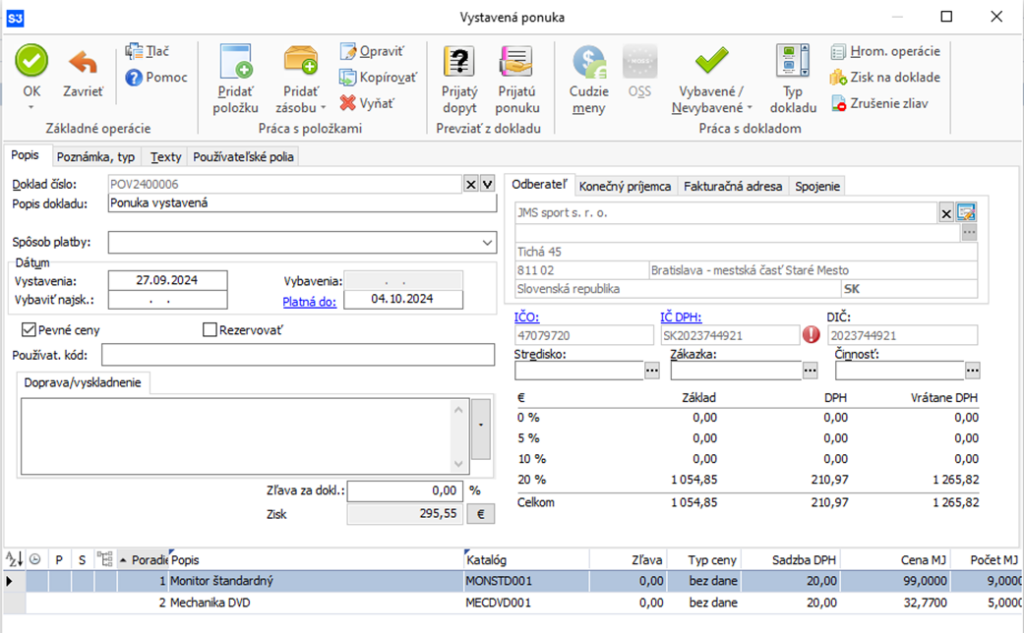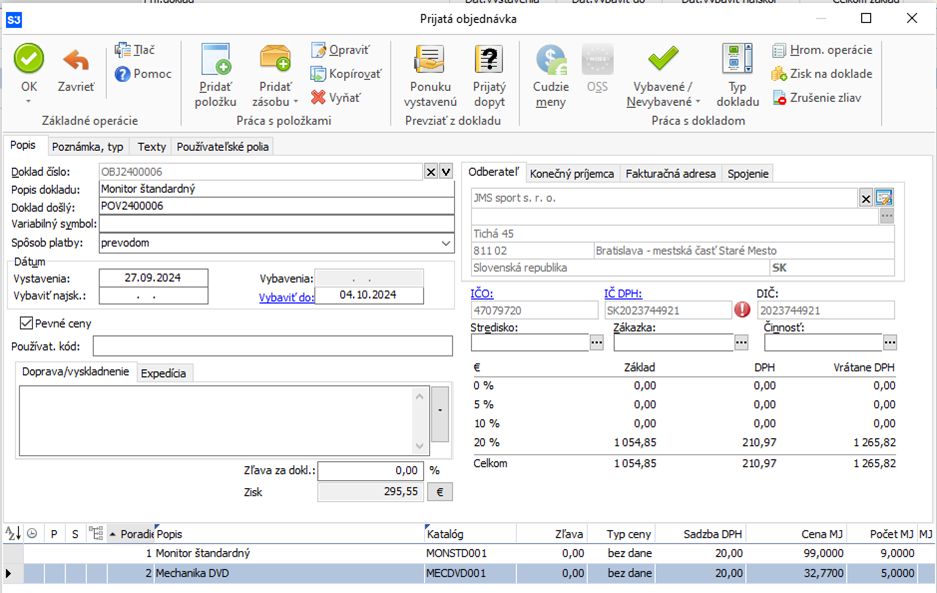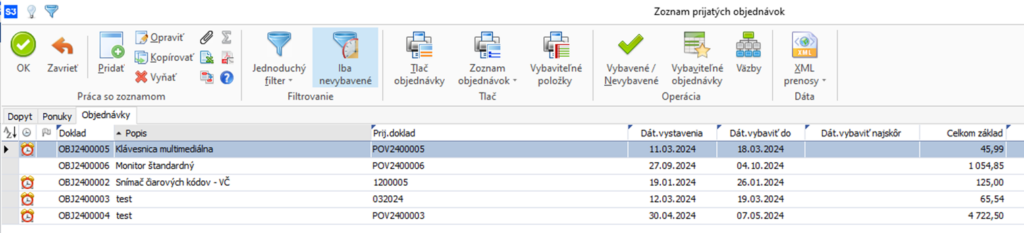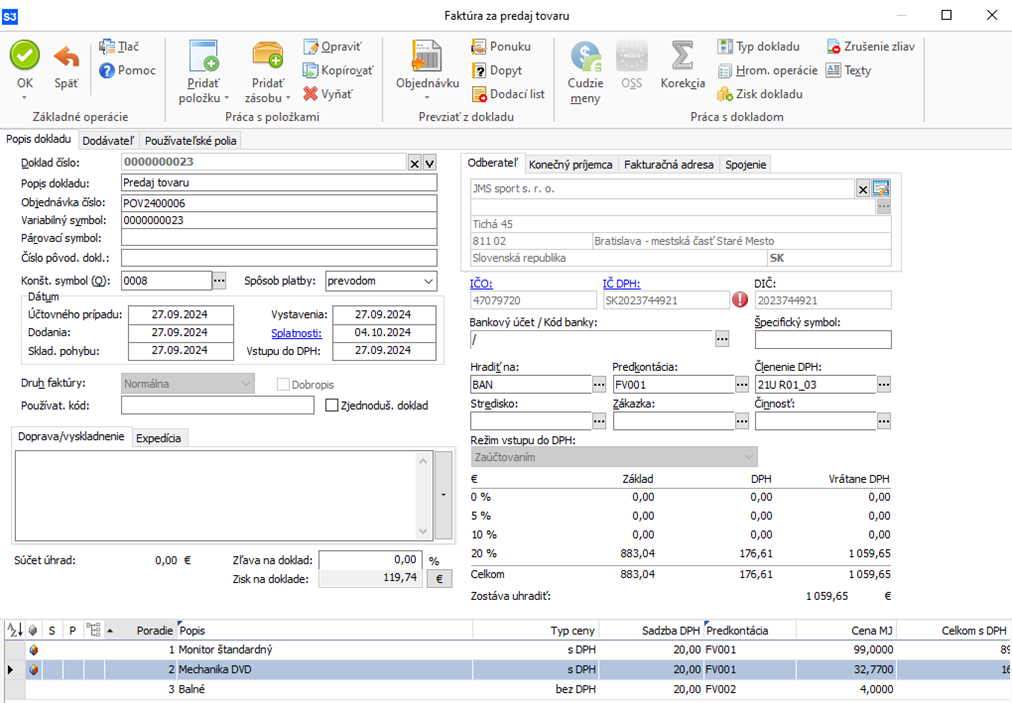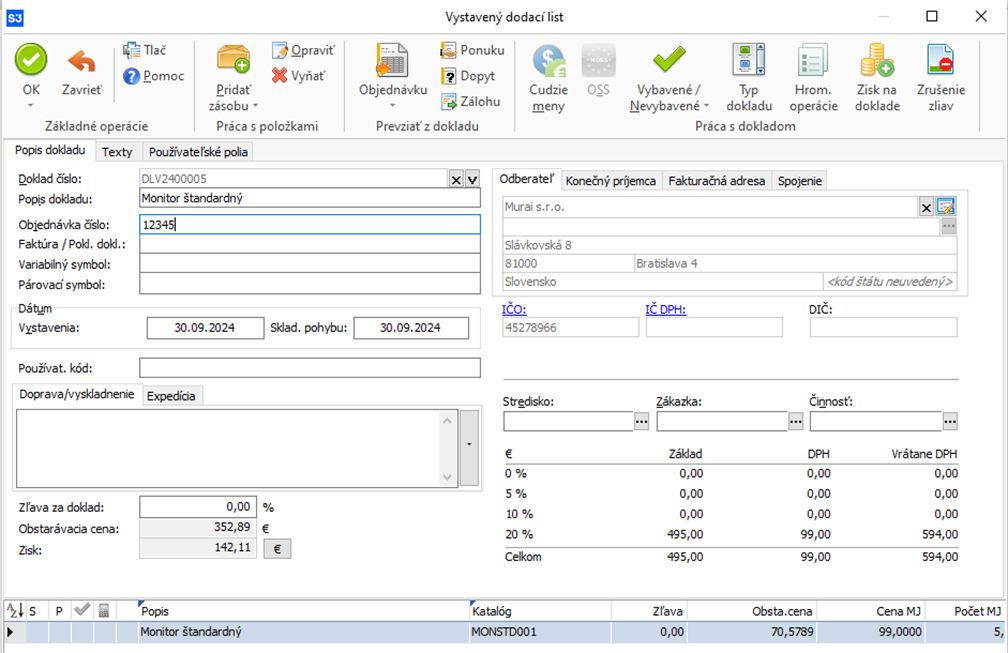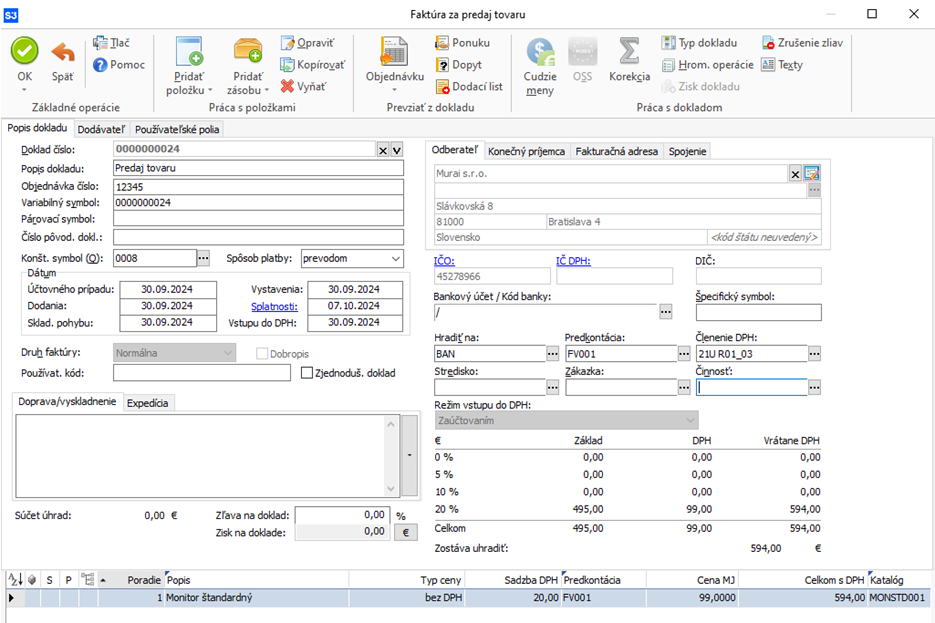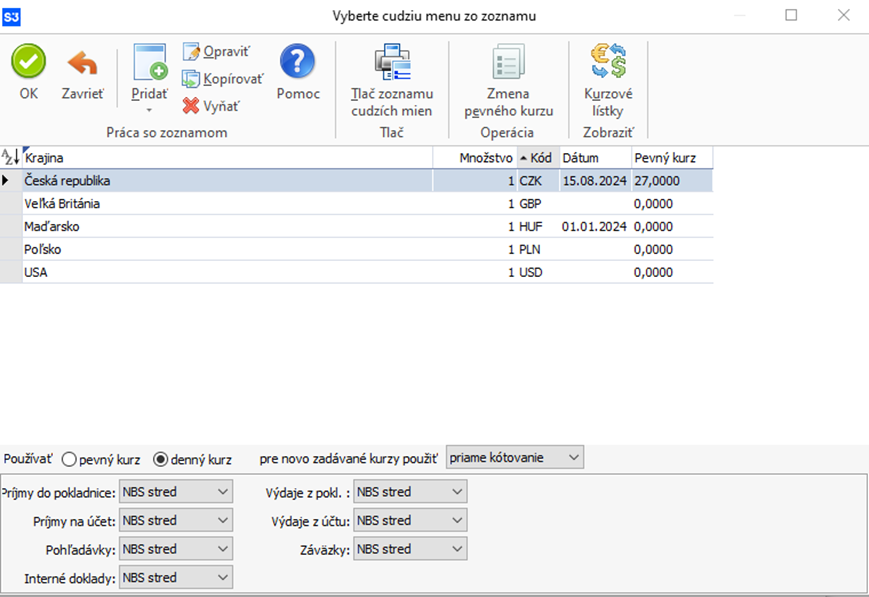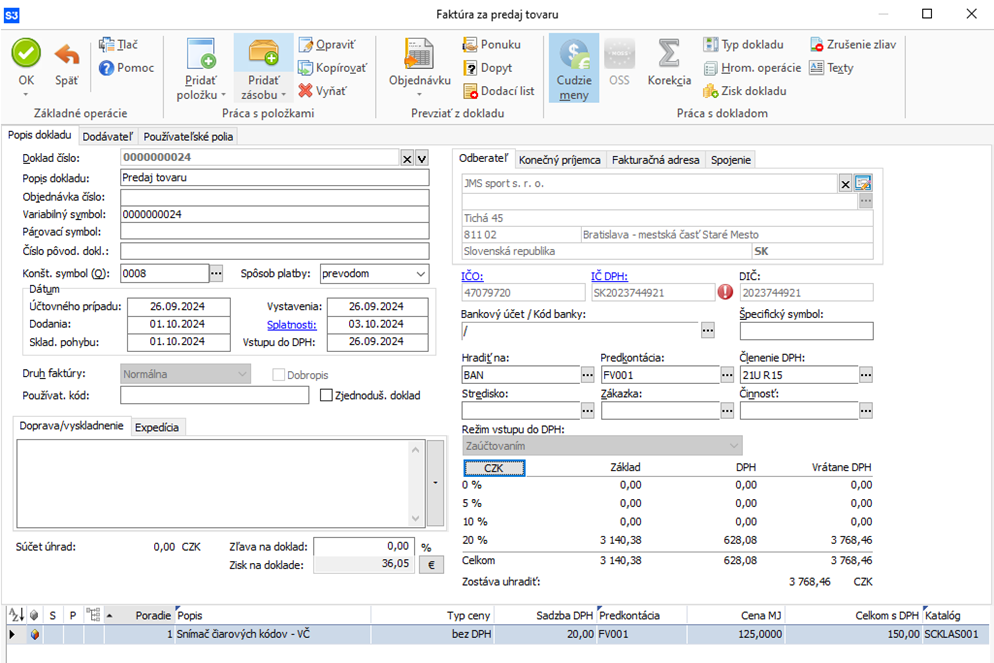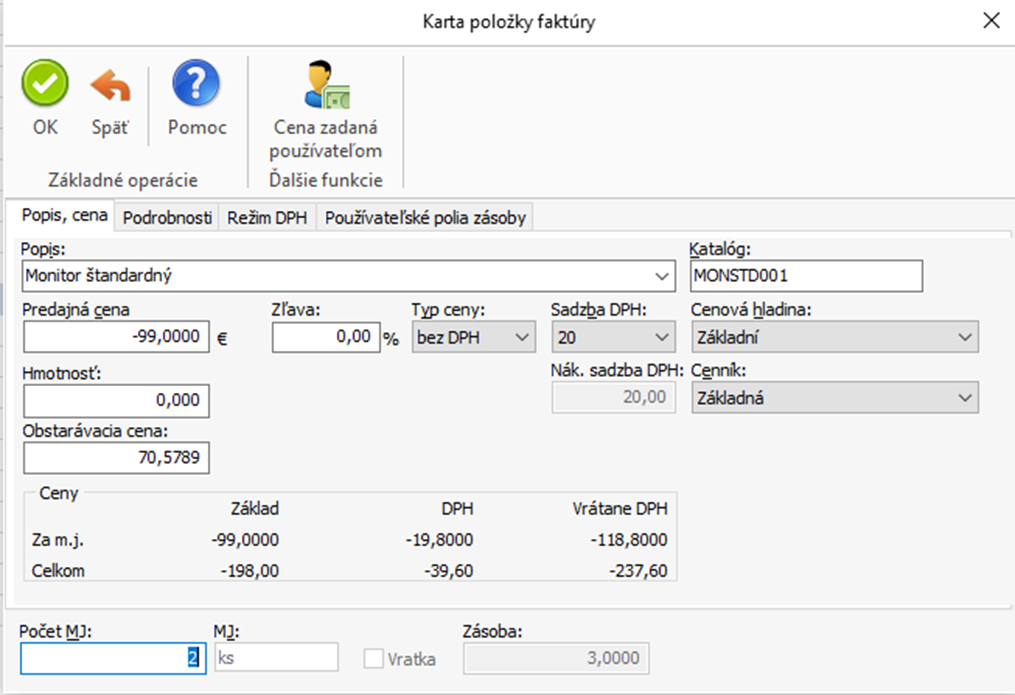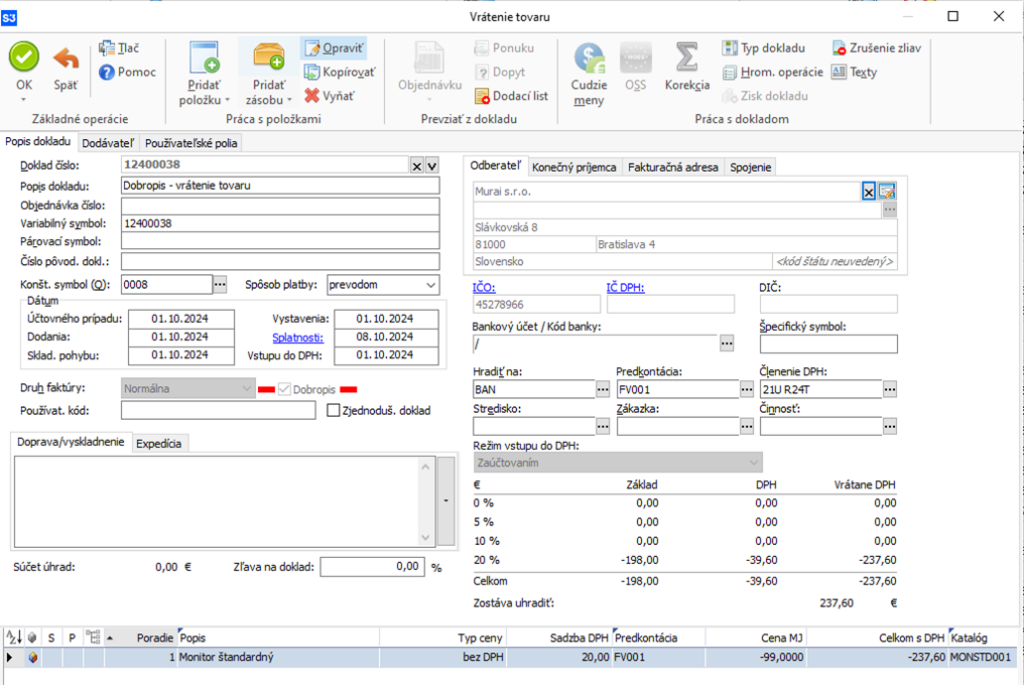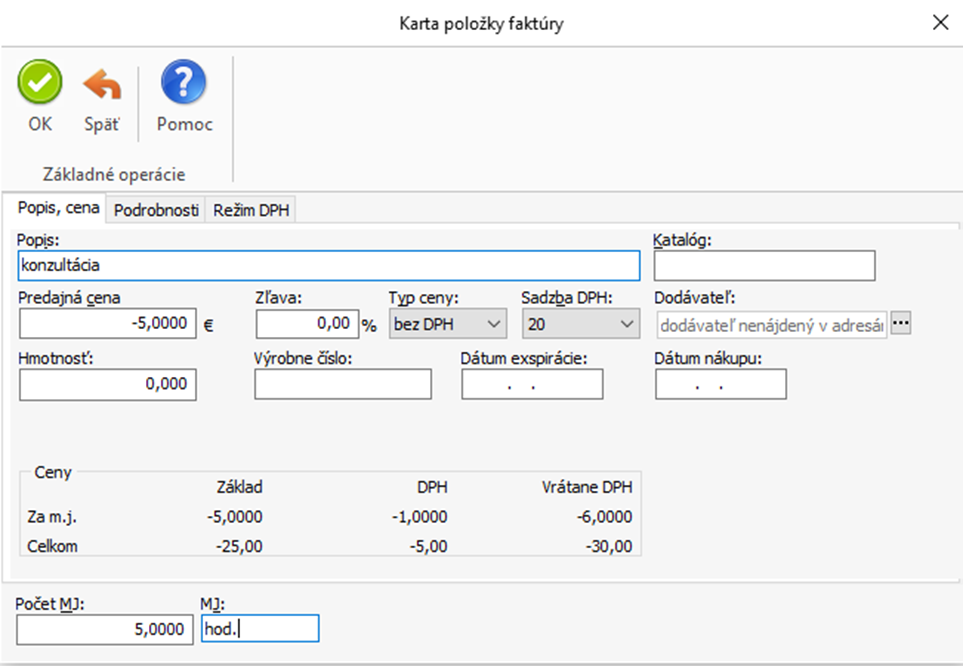Vystavené faktúry v podvojnom účtovníctve – zálohové a vyúčtovacie
Tento príklad Vás naučí pracovať s vystavenými faktúrami vrátane faktúr zálohových (s ohľadom na konfiguráciu odpočtu zálohy a jej úhrady, vyúčtovaní a vystavení vyúčtovacieho dokladu), vystavení ponuky a jeho prenosu do objednávky, spracovanie objednávky a predaj tovaru s faktúrou vystavenou. Súčasťou príkladu sú ďalej vystavené dodacie listy a dobropisy.
Vystavenie zálohovej faktúry
Podrobný postup na vytvorenie zálohovej faktúry, daňového dokladu a vyúčtovacej faktúry nájdete tu: Zálohové doklady a ich vyúčtovanie
Príklad: Spoločnosť Murai s.r.o. vystaví spoločnosti JMS sport s.r.o., zálohovú faktúru na 2 ks Monitor štandardný.
- Na karte Obchod / Predaj / Vystavené faktúry tlačidlom Pridať zálohu otvoríte zálohovú faktúru. O zálohových faktúrach sa neúčtuje. V prípade položiek zo skladu sa nevytvárajú žiadne skladové pohyby, vytvorí sa iba rezervácia. Zálohové faktúry majú charakter objednávkových dokladov. Nevstupujú do výkazu Intrastat a nie je možné ich stornovať ani dobropisovať.
- Zobrazí sa Výber typu vystavenej faktúry, kde vyberiete typ Záloha.
- Zobrazí sa karta zálohovej faktúry.
- Číslo dokladu sa generuje automaticky podľa nastavenia Číselného radu (karta Money / Možnosti a nastavenia / Číselné rady) alebo podľa nastavenia v Type vystavenej faktúry.
- Odberateľa vyberáte z Adresára - firmu JMS sport s.r.o.
- V ponuke Pridať zásobu zvolíte Zásobu. Otvorí sa Zoznam zásob na sklade, kde vyberiete Monitor štandardný. Počet MJ zadáte 2 ks.
- Zoznam zásob opustíte tlačidlom Zavrieť.
- Na zálohovej faktúre sa zobrazí, podobne ako v objednávkových dokladoch, dátum Vybaviť najskôr, Vybaviť do a dátum Vybavenia. Dátum Vybavenia sa doplní automaticky pri dotiahnutí zálohovej faktúry do vyúčtovacej faktúry.
- Tlačidlom OK zálohovú faktúru uložíte.
Konfigurácia odpočtu zálohy
Na karte Money / Možnosti a nastavenia / Nastavenie účtovného roku záložka Fakturácia, spodná záložka Odpočet zálohy si nastavíte v predkontáciach pre odpočet zálohy aj účty pre DPH. Nezabudnite zadať tiež Členenie DPH, ktoré je uskutočneným zdaniteľným plnením. Na uvedenom príklade je použitá metóda účtovania a odpočtu tzv. protizápisom, tj. čiastka odpočtu je účtovaná kladne. Pokiaľ použijete účtovanie zápornou čiastkou, musí byť použitá predkontácia samozrejme „inverzná“ k uvedenej, tj. s prehodenými stranami MD a D.
Úhrada zálohy
Po obdržaní úhrady na bankový účet (alebo v hotovosti cez pokladňu) vytvoríte Príjmový bankový (alebo pokladničný prípadne interný) doklad a túto faktúru uhradíte obvyklým spôsobom cez tlačidlo Variabilní symbol. Hradiaci doklad musí obsahovať jedine úhrady zálohy, nesmie obsahovať aj iné úhrady dokladov. Hradiaci doklad musí mať čiastku v nulovej sadzbe DPH a členenie DPH bez vplyvu.
Vystavenie daňového dokladu k prijatej platbe
Po uložení hradiaceho dokladu program automaticky ponúkne tvorbu Daňového dokladu k prijatej platbe. Pokiaľ daňový doklad nevytvoríte, môžete tento doklad vytvoriť kedykoľvek v zozname bankových, pokladničných, interných dokladov, faktúr vystavených a faktúr prijatých cez tlačidlo Vytvoriť daňový doklad. Následne sa vytvorí Daňový doklad, ktorý sa uloží do zoznamu Faktúr vystavených. Rozpis dane v jednotlivých sadzbách DPH sa preberá zo zálohovej faktúry pomerovo k celkovej čiastke úhrady. Pokiaľ zálohová faktúry neobsahovala rozpis dane, je potrebné jednotlivé čiastky dane na daňovom doklade rozpísať.
Tento vytvorený Daňový doklad k prijatej platbe vytlačíme a pošleme odberateľovi, aby si mohol nárokovať odpočet dane.
Vyúčtovanie zálohy - vyúčtovacia faktúra
- Vyúčtovaciu faktúru vytvoríte cez Obchod / Faktúry vystavené / Vytvoriť doklad / Vyúčtovať zálohy.
- V Zozname nevysporiadaných zálohových faktúr vyberiete príslušnú zálohovou faktúru a potvrdíte.
- Po uložení vyúčtovacej faktúry sa vytvoria skladové pohyby.
- Program začne automaticky ponúkať položky odpočtu zálohy podľa toho, v akých sadzbách DPH boli rozpísané čiastky úhrady na daňovom doklade k prijatej platbe. Na karte položky odpočtu zálohy vidíte prehľadne rozpis už uhradených úhrad v jednotlivých sadzbách dane (čiastky sa preberajú z daňového dokladu) a ďalej rozpis už vyúčtovaných čiastok.
- V rozpise sadzieb “už vyúčtované” nie je zohľadnená práve editovaná položka. To sa dá docieliť zatrhnutím prepínača „Celkom s aktuálnou položkou“.
- Program nedovolí zadať v príslušnej sadzbe DPH vyššiu čiastku s daňou, ako je čiastka “už uhradené”.
- Po uložení vyúčtovacej faktúry sa vytvorí jej zaúčtovanie (spôsob zaúčtovania protizápisom áno/nie sa preberá z Nastavenia účtovného roku).
DÔLEŽITÉ: Na vyúčtovacích faktúrach považuje program Money S3 za korektné, ak sú normálne aj odpočtové položky zadané so zhodným typom ceny „bez DPH“ či „s DPH“. Z tohto dôvodu nie sú v týchto prípadoch zobrazované v záložkách „Plnenie“ a „Odpočty“ sumy, ktoré sú irelevantné. Podobne sa chová program pri tlači a zobrazovaní týchto hodnôt v zoznamoch. Pokiaľ nie je dodržaný princíp zhody typu ceny normálnych aj odpočtových položiek, je užívateľ na túto situáciu upozornený v záhlaví faktúry. Program v tomto prípade počíta výslednú daň (a základ) ako súčet všetkých týchto hodnôt z položiek dokladu (odpočtové položky majú tieto hodnoty opačné, takže sa odčítajú).
Upozornenie: Pretože sa pri odpočtových položkách počíta daň vždy podľa zvoleného typu ceny, môže dôjsť k tomu, že odpočítané čiastky sa líšia od čiastok zadaných na daňových dokladoch. Túto situáciu je vždy možné riešiť rozdelením položky odpočtu na dve položky s typom ceny „len základ“ a „len DPH“, alebo aj tak, že prepíšete na daňovom doklade príslušné sumy základu a dane.
Upozornenie: Z vyššie popísaných dôvodov zásadne neodporúčame používať nastavenia pre zaokrúhlenie daňových dokladov k prijatej platbe.
Vystavená ponuka
Príklad: Spoločnosť Murai s.r.o. zašle spoločnosti JMS sport s.r.o. ponuku na 9 ks Monitorov štandard a 5 ks Mechaniky DVD.
Postup:
- Na karte Obchod / Predaj / Ponuky zvolíte Pridať a otvorí sa Karta ponuky. Vyberiete spôsob platby, dopravu, odberateľa a doplníte dátum.
- V ponuke Pridať zásobu zvolíte Zásobu. Otvorí sa Zoznam zásob na sklade kde vyberiete „Monitor štandard“ a „Mechanika DVD“ a potvrdíte tlačidlom OK.
- Otvorí sa Karta položky, kde do Počtu MJ zadáte počet kusov.
- Uložíte tlačidlom OK.
- Zoznam zásob opustíte tlačidlom Zavrieť.
Prenos ponuky do objednávky
Príklad (pokračovanie predchádzajúceho príkladu): Spoločnosť JMS sport s.r.o. s ponukou súhlasila. Objednala si tovar v ponúknutom rozsahu rozsahu.
Postup:
- Na karte Obchod / Predaj / Objednávky prijaté zvolíte Pridať.
- V ponuke Prevziať z dokladu zvolíte Ponuku vystavenú. Otvorí sa Zoznam ponúk vystavených.
- Označíte vybranú ponuku a potvrdíte tlačidlom OK.
- Objednávka je teraz kompletne vyplnená, uložíte ju tlačidlom OK. V tento moment máte tovar rezervovaný. Na Karte zásoby sa môžete pozrieť cez tlačidlo Objednávky, koľko kusov tovaru je v rezervácii.
Vybavenie objednávky a predaj tovaru faktúrou vystavenou
Príklad (pokračovanie predošlého príkladu): Firma Murai s.r.o. objednávku vybaví – dodá tovar a vystaví na faktúru. Vyúčtuje aj balné vo výške 4 EUR bez DPH.
Postup:
- Na karte Obchod / Predaj / Faktúry vystavené zvolíte Pridať faktúru.
- Zo zobrazeného zoznamu Výber typu vystavených faktúr vyberiete typ faktúry.
- Zobrazí sa karta Vystavenej faktúry.
- Číslo dokladu sa generuje automaticky podľa nastavenia Číselného radu (karta Money / Možnosti a nastavenia / Číselné rady) alebo podľa nastaveného Typu vystavenej faktúry.
- Vyberiete konštantní symbol, spôsob úhrady a upravíte údaje.
- Do poľa Hradiť vyberiete, ako bude faktúra uhradená.
- Do poľa Predkontácie vyberiete predkontáciu FV001 – Tržby za tovar.
- Do poľa Členenie DPH vyberiete 21U R01_03 – Dodanie tovaru a služby v tuzemsku.
Poslední štyri kroky môžete vynechať, pokiaľ máte príslušné hodnoty nastavené v Type vystavenej faktúry.
- V ponuke Prevziať z dokladu zvolíte Objednávku prijatú. Otvorí sa Zoznam prijatých objednávok. Vyberiete objednávku a potvrdíte tlačidlom OK. Pozn. Môžete samozrejme vynechať krok tvorby objednávky z ponuky a do vystavenej faktúry dotiahnuť rovno Ponuku vystavenú.
- Program zobrazí Zoznam neuhradených pohľadávok, pokiaľ odberateľ má neuhradené doklady, môžete zvážiť, či je vhodné dodávať tejto spoločnosti tovar na faktúru. Zoznam ukončíte tlačidlom Zavrieť.
- V ponuke Pridať položku zvolíte Novú položku. Otvorí sa Karta položky faktúry. Do kolónky Popis doplníte balné, ďalej cenu 4 EUR, Typ ceny Bez dane a Sadzbu dane 20 %.
- V záložke Podrobnosti vyberiete Predkontáciu FV002 - Tržby za služby.
- Kartu položky uložíte tlačidlom OK.
- Teraz je faktúra hotová, tlačidlom OK ju uložíte. Týmto krokom dôjde tiež k odrátaniu tovaru zo skladu. Automaticky vygenerovanú Skladovú výdajku si môžete pozrieť v ponuke Sklad / Skladové doklady. Pozn. Na karte Money / Možnosti a nastavenia / Užívateľská konfigurácia záložka Fakturácia, spodná záložka Skladové doklady si môžete nastaviť tlač skladových dokladov pri fakturácii.
Faktúra vystavená a dodací list vystavený
Príklad: Spoločnosť Murai s.r.o. odobrala zo skladu firmy JMS sport s.r.o. 5 ks Monitorov štandard. Odberateľovi bol vystavený dodací list. Na základe dodacieho listu vystaví oddelenie účtovníctva faktúru.
Postup:
- Na karte Sklad zvolíte Vystavený dodací list. Otvorí sa Karta dodacieho listu.
- Vyberiete z Adresára odberateľa.
- V ponuke Pridať zásobu zvolíte Zásobu. Otvorí sa Zoznam zásob na sklade, kde zvolíte Monitor štandardný a potvrdíte tlačidlom OK.
- Zobrazí sa karta Pridať položku do vystaveného dodacieho listu. Do kolónky Počet MJ zadáte 5.
- Zoznam zásob na sklade ukončíte tlačidlom Zavrieť.
- Vystavený dodací list uložíte tlačidlom OK.
- Týmto krokom dôjde aj k odpísaniu tovaru zo skladu.
- Následne vystavíte faktúru.
- Na karte Obchod / Predaj / Faktúry vystavené zvolíte Pridať faktúru.
- Zo zobrazeného zoznamu Výber typu vystavených faktúr vyberiete typ „TOVAR“.
- Zobrazí sa karta Vystavenej faktúry.
- Číslo dokladu sa generuje automaticky podľa nastavenia Číselného radu (karta Money / Možnosti a nastavenia/ Číselné rady) alebo podľa nastavenia v Type vystavenej faktúry.
- Vyberiete konštantný symbol, spôsob úhrady a upravíte údaje.
- Do poľa Hradiť vyberiete, ako bude faktúra uhradená.
- Do poľa Predkontácia vyberiete predkontáciu FV001 – Tržby za tovarí.
- Do poľa Členenie DPH vyberiete 21U R01_03 – Dodanie tovaru a služby v tuzemsku.
- Posledné štyri popísané kroky môžete vynechať, pokiaľ máte príslušné hodnoty nastavené v Type vystavenej faktúry.
- V ponuke Prevziať z dokladu zvolíte Dodací list. Otvorí sa Zoznam skladových dokladov, vyberiete dodací list a potvrdíte tlačidlom OK. Pozn. pokiaľ vyberiete do faktúry najprv adresu odberateľa, zobrazia sa v zozname skladových dokladov iba doklady pre konkrétneho odberateľa.
- Faktúra je teraz hotová, uložíte ju tlačidlom OK.
Faktúra vystavená v cudzej mene
Videonávod pre import kurzov cudzích mien z NBS nájdete tu:
Import kurzov cudzích mien z NBS - Money
Príklad: Spoločnosť Murai s.r.o. predala spoločnosti JMS sport s.r.o. Snímač čiarových kódov. Faktúra je vystavená v CZK.
Postup:
- Na karte Obchod / Predaj / Faktúry vystavené zvolíte Pridať faktúru.
- Zo zobrazeného zoznamu Výber typu vystavených faktúr vyberiete typ „TOVAR“.
- Zobrazí sa karta Vystavenej faktúry.
- Číslo dokladu sa generuje automaticky podľa nastavenia Číselného radu (karta Money/ Možnosti a nastavenia / Číselné rady) alebo podľa nastavenia v Type vystavenej faktúry.
- Tlačidlom Cudzie meny zobrazíte kartu Doklad v cudzej mene, kde si vyberiete cudziu menu CZK. Tu vidíte pre danú menu jej Kurz. Do Kurzu sa načíta hodnota kurzu, ktorú máte nastavenú pri danej mene - (pevný kurz) alebo hodnota kurzu z aktuálneho kurzového lístka (denní kurz).
- Vyberiete konštantný symbol, zapôsob úhrady a upravíte dátumy.
- Doplníte odberateľa z Adresára.
- Do poľa Hradiť vyberiete, ako bude faktúra uhradená.
- Do poľa Predkontácia vyberiete predkontáciu FV001 – Tržby za tovar.
- Do poľa Členenie DPH vyberiete 21U R15 – Vývoz tovaru a služieb.
- V ponuke Pridať zásobu zvolíte Zásobu. Otvorí sa Zoznam zásob na sklade, kde vyberiete zásobu Snímač čiarových kódov. Keďže ide o skladovou kartu s evidenciou výrobných čísiel, je pole Počet MJ neprístupné. Tlačidlom Pridať a Vybrať výrobné číslo sa zobrazí Zoznam výrobných čísiel, kde označíte riadok a tlačidlom OK kartu uložíte.
- Zoznam zásob opustíte tlačidlom Zavrieť.
- Kartu uložíte tlačidlom OK.
- Čiastky na faktúre sú prepočítané podľa nastaveného kurzu. Tlačidlom CZK (cudzia mena) prepínate zobrazovanie celkovej čiastky v EUR alebo v cudzej mene.
- Tlačidlom OK kartu faktúry uložíte.
Vystavený Opravný daňový doklad (dobropis)
„Dobropis“ so skladovou položkou
Príklad: Spoločnosť JMS sport s.r.o. vrátila 2 ks Monitorov štandard a žiada vystavenie dobropisu.
Postup:
- Najprv si zadáte vystavenú faktúru štandardným postupom.
- Následne na karte Obchod / Predaj / Faktúry vystavené nastavíte v zozname faktúr kurzor na túto faktúru a kliknete na tlačidlo Dobropis.
- Zobrazí sa karta Vystavenej faktúry pre dobropis. Tu je naviac pole Uplatnenie DPH. To je dôležitý dátum pre platcov DPH, podľa tohoto dátumu sa faktúra zahrnie do príslušného obdobia priznania k DPH.
- Číslo dokladu sa generuje automaticky podľa nastavenia Číselného radu (karta Money / Možnosti a nastavenia / Číselné rady) alebo podľa nastavenia v Type vystavenej faktúry.
- Vyberiete konštantný symbol, spôsob úhrady a upravíte dátum podľa potreby.
- Do poľa Hradiť vyberiete, ako bude faktúra uhradená.
- Do poľa Predkontácia vyberiete predkontáciu FV004 – Vydaný dobropis.
- Do poľa Členenie DPH vyberiete 21U R24T – Oprava základu dane tuzemsko.
- Skontrolujte, či je zatrhnutý prepínač Dobropis. Program potom sám upravuje funkcie pri zaúčtovaní dokladu.
- Na Karte položky faktúry do poľa Počet MJ zadáte počet 2. Počet MJ sa zadáva kladne. Predajná cena je však už záporná.
- Tlačidlom OK položku uložíte. Zoznam zásob ukončíte tlačidlom Zavrieť.
- Dobropis je teraz hotový. Celková čiastka dokladu je záporná, čiastka Zostáva uhradiť je vždy kladná.
POZNÁMKA: Pokiaľ vystavujete opravný daňový doklad, musíte na faktúru do textu doplniť dôvod vystavenia daňového dokladu (napr.. vrátenie tovaru, reklamácia atď.).
- Dobropis uložíte tlačidlom OK. Týmto krokom dôjde zároveň k príjmu tovaru na sklad. Automaticky vygenerovanú Skladovú príjemku si môžete skontrolovať cez ponuku Sklad/ Skladové doklady. Pozn. Na karte Money / Možnosti a nastavenia / Užívateľská konfigurácia záložka Fakturácia, spodná záložka Skladové doklady si môžete nastaviť tlač skladových dokladov pri fakturácii.
- Po obdržaní potvrdenia o doručení dobropisu doplníte pole Uplatnenie DPH. S týmto dátumom sa doklad zahrnie do príslušného obdobia priznania k DPH.
„Dobropis“ s neskladovou položkou
Príklad: Spoločnosť Murai s.r.o. vyfakturovala spoločnosti JMS sport s.r.o. 5 hodín konzultácie po 50 EUR. Dohodnutá cena však bola len 45 EUR za hodinu. Spoločnosť JMS sport s.r.o. na tento rozdiel požaduje vystaviť dobropis.
Postup:
- Najprv si zadáte vystavenú faktúru štandardným postupom.
- Následne na karte Obchod / Predaj / Faktúry vystavené v zozname faktúr nastavíte kurzor na túto faktúru a kliknete na tlačidlo Dobropis.
- Zobrazí sa karta Vystavenej faktúry. Tu je naviac pole Dátum doručenia. Tento dátum je dôležitý pre platcov DPH, podľa tohto dátumu sa faktúra zahrnie do príslušného obdobia priznania k DPH.
- Číslo dokladu sa generuje automaticky podľa nastavenia Číselného radu (karta Money / Možnosti a nastavenia / Číselné rady) alebo podľa nastavenia v Type vystavenej faktúry.
- Vyberiete konštantný symbol, spôsob úhrady a upravíte dátum podľa potreby.
- Do poľa Hradiť vyberiete, ako bude faktúra uhradená.
- Do poľa Predkontácia vyberiete predkontáciu FV004 – Vydaný dobropis.
- Do poľa Členenie DPH vyberiete 21U R24T – oprava základu dane tuzemsko.
- Skontrolujte, či je zatrhnutý prepínač Dobropis. Program potom sám upravuje funkcie pri zaúčtovaní dokladu.
- Otvoríte Kartu položky faktúry a opravíte predajnú cenu – tá sa zadáva vždy záporná, čiže – 5 EUR a v poli Počet MJ necháte 5. Položku uložíte tlačidlom OK.
- Celková čiastka dokladu je záporná, čiastka Zostáva uhradiť je vždy kladná.
- Dobropis uložíte tlačidlom OK.
- Po obdržaní potvrdenia o doručení dobropisu doplňte pole Uplatnenie DPH. S týmto dátumom sa doklad zahrnie do príslušného obdobia priznania k DPH.
V prípade problémov s Vaším Money S3 kontaktujte prosím našu Zákaznícku podporu, a to buď písomne priamo v Money S3 cez záložku Money / Zákaznícka podpora alebo na podpora@money.sk alebo telefonicky na čísle 0249 212 345 (iba pre užívateľov so zaplatenou službou Podpora a Aktualizácia).