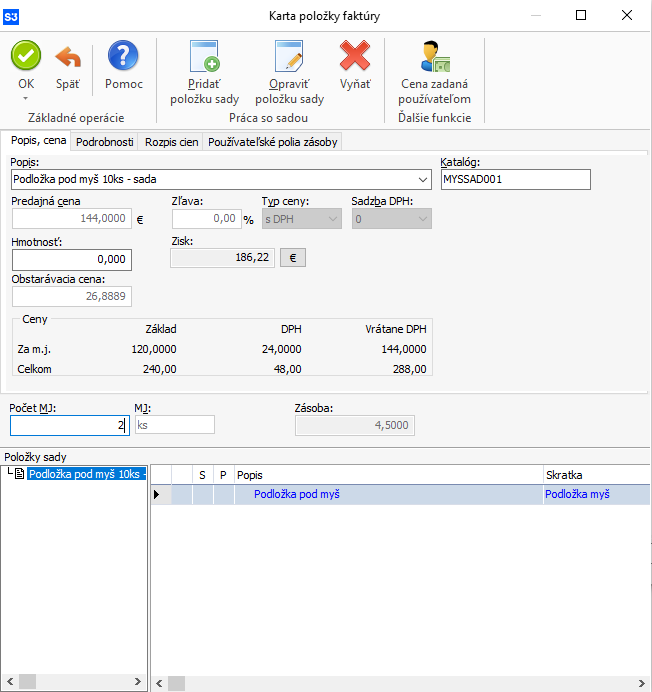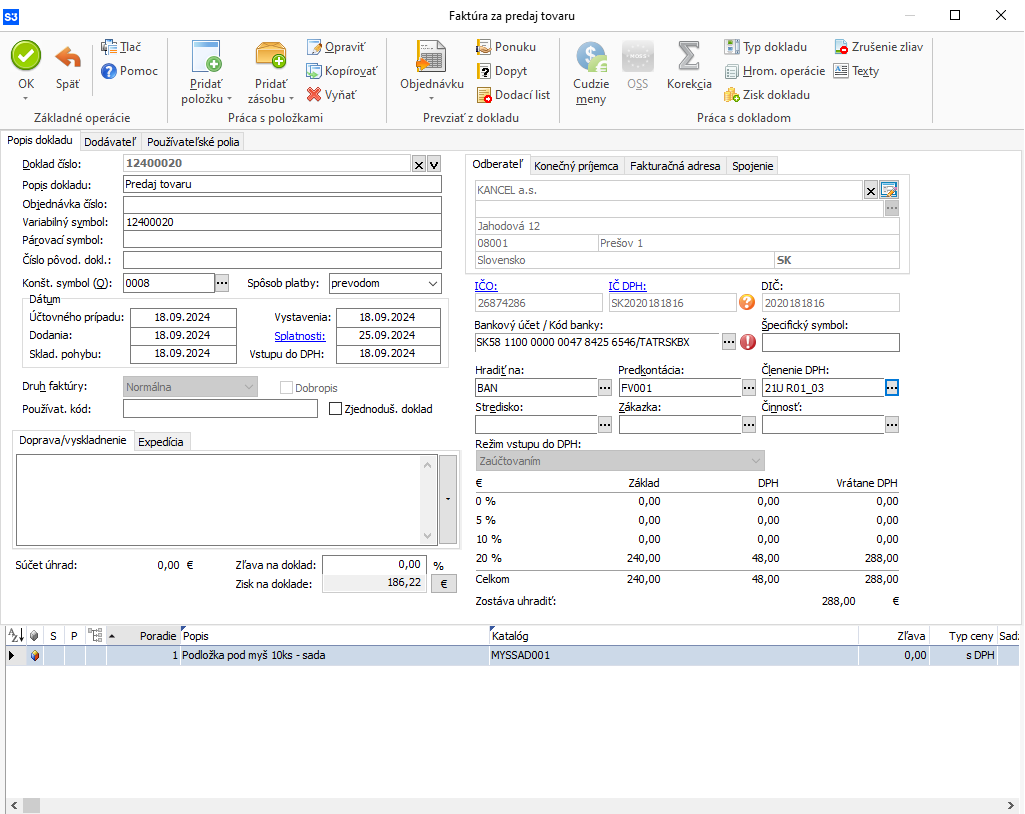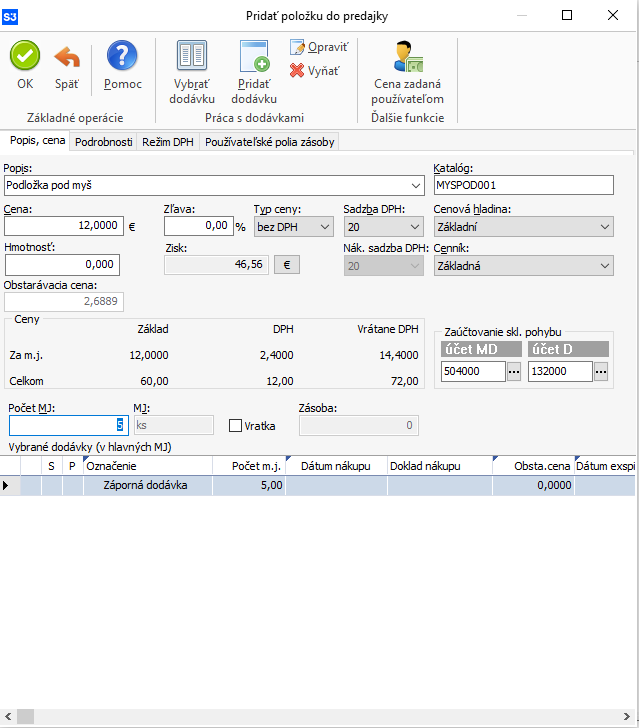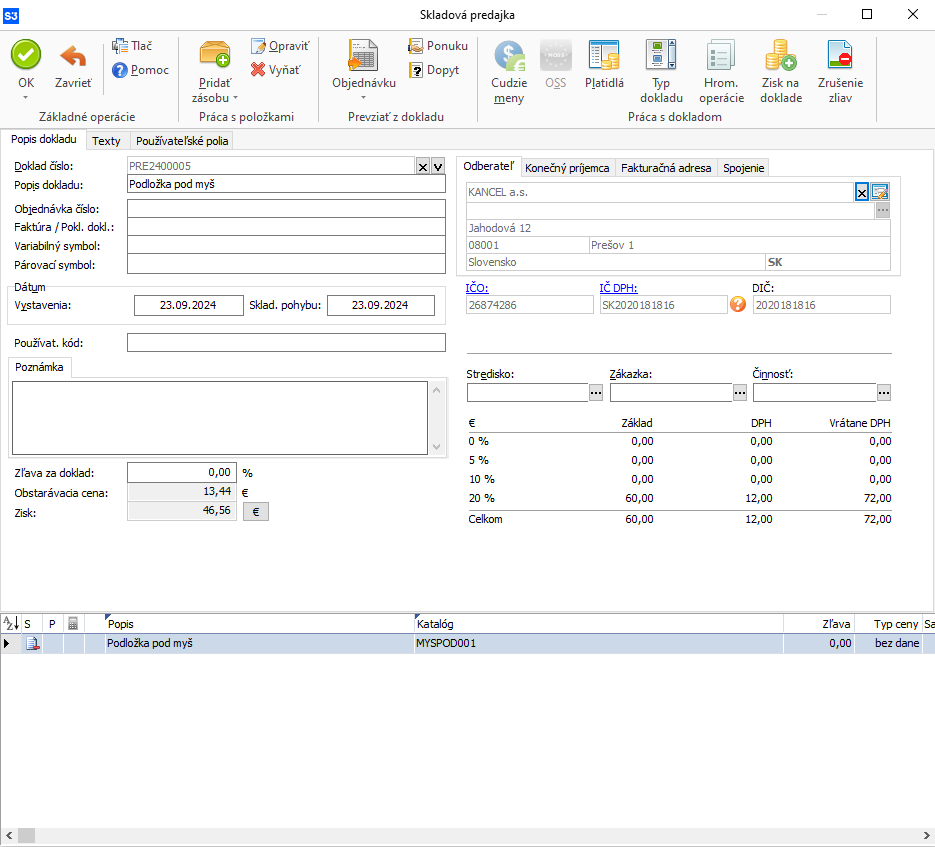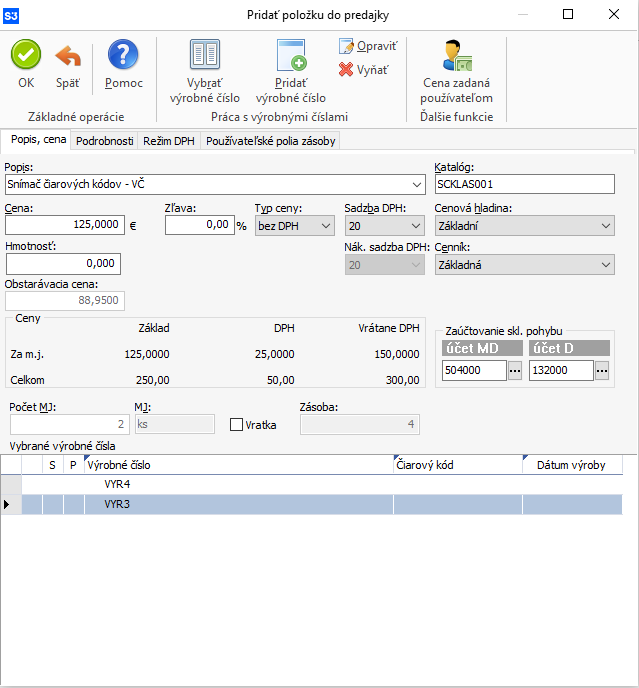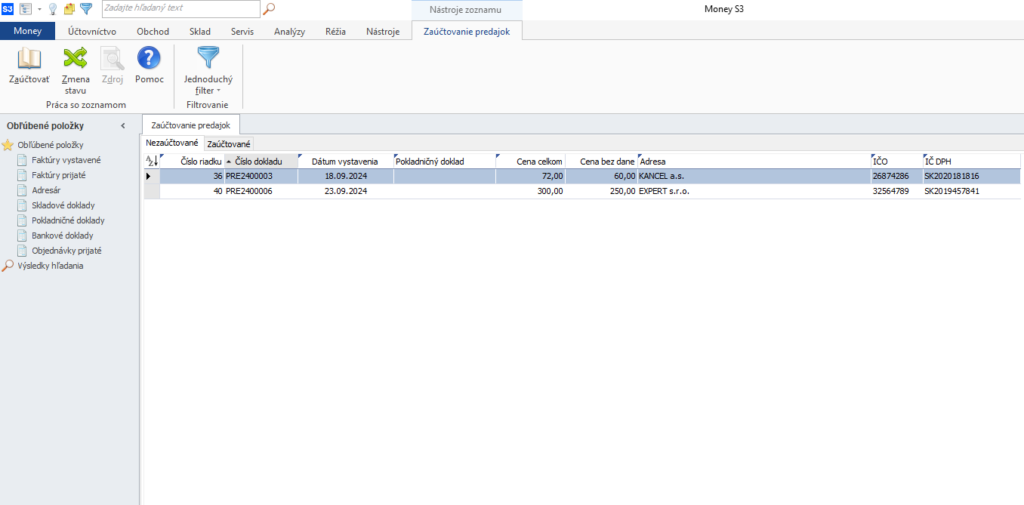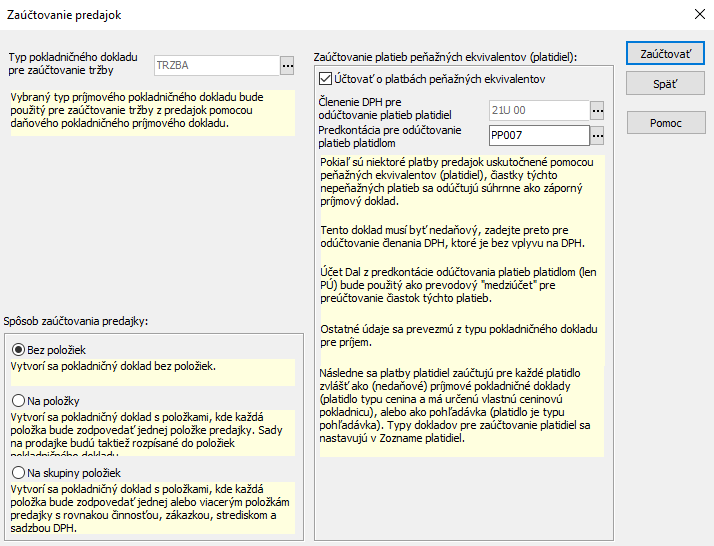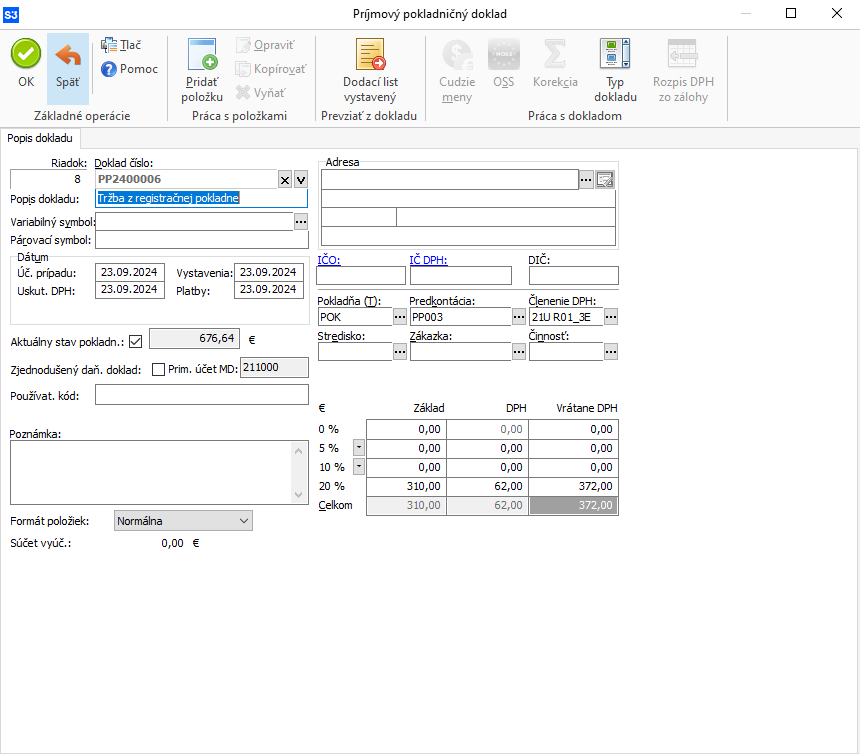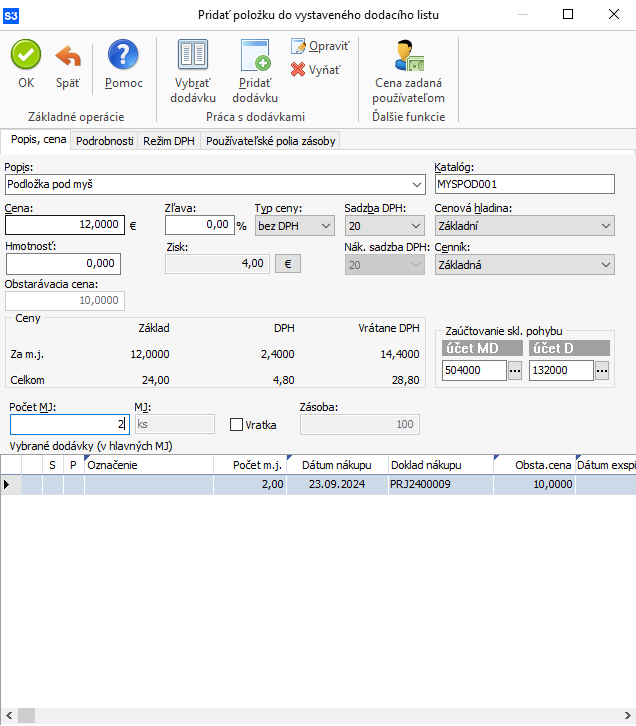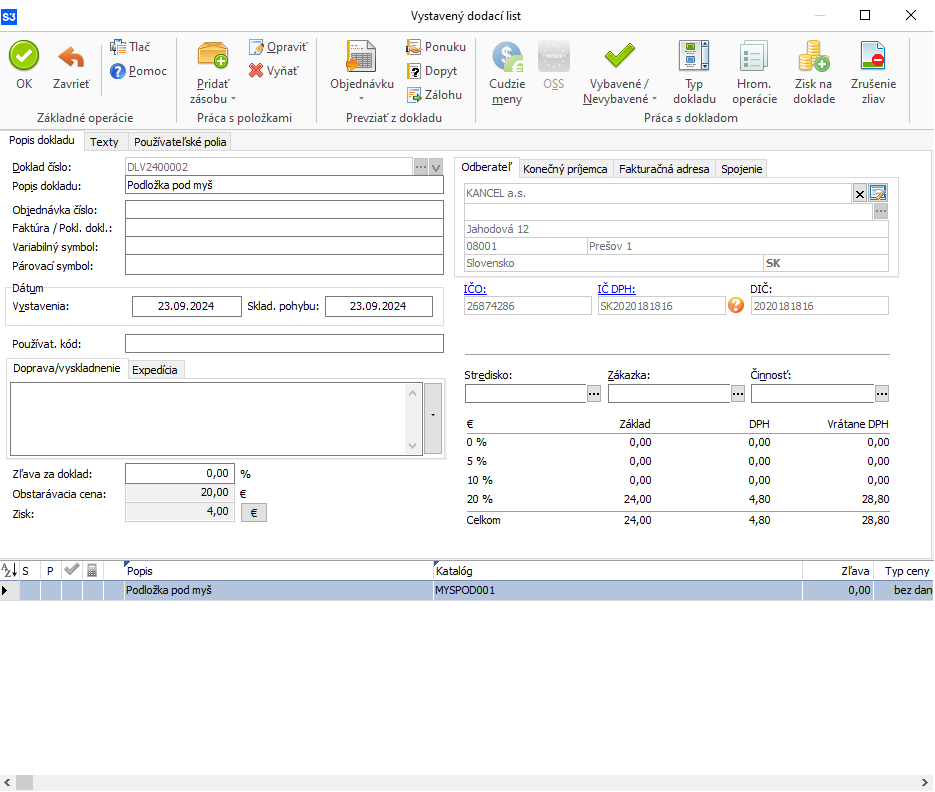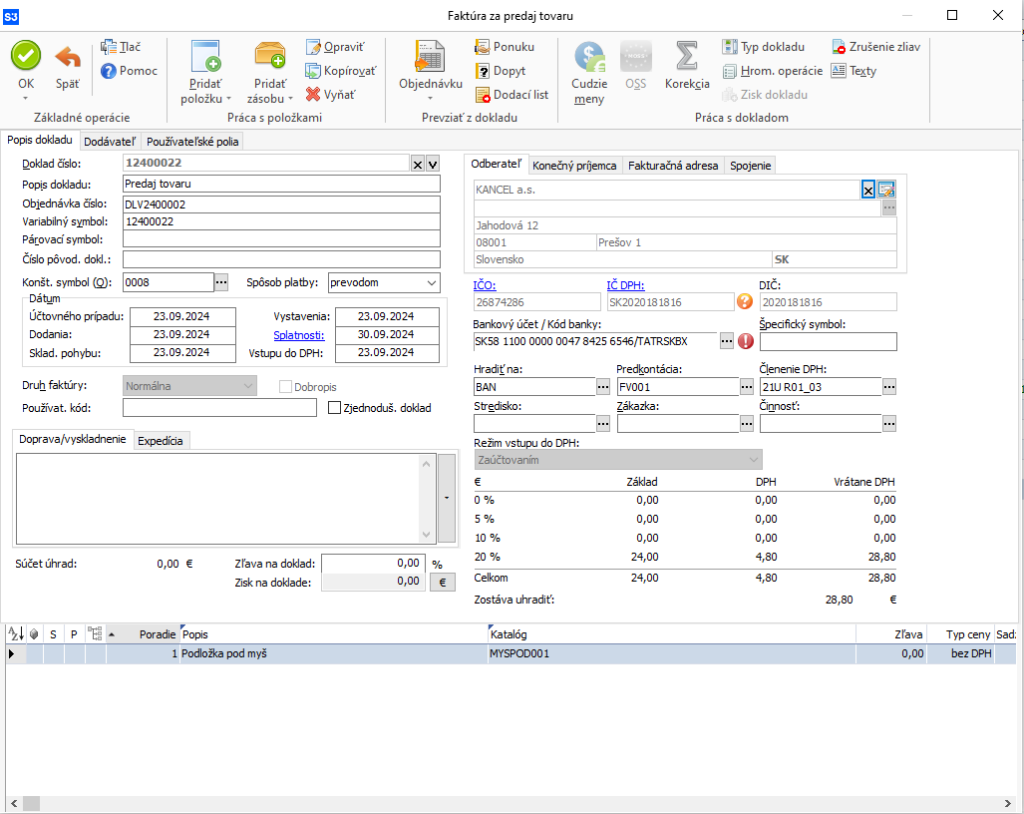Výdaj tovaru zo skladu
V nasledujúcich príkladoch si ukážeme ako vydávať tovar zo skladu niekoľkými spôsobmi. Pôjde o Vystavenú faktúru, Predajku a jej zaúčtovanie a o dodací list a následné vytvorenie faktúry z tohto dodacieho listu.
Vystavená faktúra
Príklad:
Firme KANCEL a.s. predáte 2ks tovaru Podložka pod myš 10ks-sada.
Postup:
- Na karte Obchod/ (Predaj) Faktúry vystavené stlačíme tlačidlo Pridať faktúru.
V našom prípade sa nám zobrazia Typy vystavených faktúr, kde vyberieme TOVAR.
POZNÁMKA: Ak budete používať Typy vystavených faktúr, nadefinovať si ich môžete na karte Obchod/(Doklady) Typy dokladov. Tu si môžete pre jednotlivé typy dokladov (bežná faktúra,zahraničná atď.) nastaviť rôzne číselné rady pre doklady, stredisko, zákazku, činnosť, texty, zaúčtovanie, alebo formulár pre tlač. Používanie typov dokladov nie je povinné. Na karte Money/Možnosti a nastavenia/Používatelská konfigurácia v záložke Fakturácia si nastavíte pre vystavené faktúry číselné rady a voľbu ako vyberať Typ dokladu (zvolený typ, posledný použitý, vždy ponúknuť) a či sa má doklad automaticky vytlačiť. Odporúčame typy dokladov využívať, vzhľadom k množstvu prednastavení si ušetríte čas, strávený opakovaným vypisovaním. Nastavenie v Type vystavených faktúr je prioritné.
- Zobrazí sa Vystavená faktúra, ktorú môžeme začať vyplňovať.
- Číslo dokladu sa generuje automaticky podľa nastavenia v Type dokladu. Číselné rady si definujete na karte Money/Možnosti a nastavenie/Číselné rady.
POZNÁMKA: Ak potrebujete číslo dokladu zmeniť, kliknite na tlačidlo X a následne cez tlačidlo ... vyvoláte zoznam číselných rád.
- Do poľa Popis sa Vám automaticky prenesie popis prvej položky faktúry a je možné ho zmeniť.
- Ďalej doplňujeme pole Objednávka číslo, Variabilný, Párovací a Konštantný symbol a Číslo pôvodného dokladu. Spôsob platby vyberáte z roletovej ponuky.
- Je nastavený aktuálny dátum, je možné ho zmeniť.
POZNÁMKA: Stlačením pravého tlačidla myši na ktoromkoľvek dátume sa zobrazí interaktívny kalendár, kde si stlačením ľavého tlačidla myši vyberiete požadovaný dátum.
- Dátum splatnosti sa automaticky doplňuje podľa nastavenia v Type dokladu, v nastavení na karte Money/Možnosti a nastavenia/Nastavenie účtovného roku, alebo priamo podľa nastavenia v adresnej karte vybraného odberateľa.
- Ďalej vyberáme odberateľa. Tlačidlom ... sa zobrazí zoznam adresára pre výber. V skupine obchodní partneri – domáci vyberieme firmu KANCEL a.s. a program prenesie údaje do vystavenej faktúry.
- Ďalej môžeme vybrať zo zoznamu pomocou tlačidla ... stredisko, zákazku a činnosť.
- Teraz zadáte skladovú položku do faktúry pomocou tlačidla Pridať zásobu, voľba Zásobu.
- Otvorí sa zoznam zásob na sklade. Tu si vyberiete zásobu Podložka pod myš 10ks-sada a potvrdíte tlačidlom OK.
- Otvorí sa okno Karta položky faktúry, ktorá je už vyplnená a kurzor je nastavený na doplnenie poľa Počet MJ kde doplníme 2. Keďže v našom prípade sa jedná o zloženú kartu typu Sada, vidíte v spodnej časti rozpísané skladové karty, z ktorých sa sada skladá. Potvrdíme tlačidlom OK a položka sa prenesie do vystavenej faktúry.
- Tlačidlom Zavrieť zatvoríme zoznam zásob na sklade a vrátime sa priamo do vystavenej faktúry, ktorá je už vyplnená.
- Tlačidlom OK Vystavenú faktúru uložíme a tovar je automaticky vyskladnený.
- Doklad sa uloží do vystavených faktúr a do skladových pohybov. Ak máte nastavenú voľbu automatickej tvorby skladových dokladov k faktúre (karta Money/Možnosti a nastavenia/Nastavenie účtovného roku záložka Fakturácia), vytvorí sa automaticky aj skladová výdajka. V podvojnom účtovníctve, vedenie skladového hospodárstva metódou B je táto voľba nepovinná, v metóde A je tvorba dokladov povinná.
POZNÁMKA: Doklad sa automaticky vytlačí ak máte na karte Money/Možnosti na nastavenia/Používatelská konfigurácia záložka Fakturácia, záložka Tlač nastavenú tlač dokladu. Nastavenie v type dokladu je prioritné.
Predajka a jej zaúčtovanie
Príklad 1:
Firme KANCEL a.s. predávate 5 ks zásoby Podložka pod myš priamo zo skladu. Nemáte žiadny prístup do účtovníctva a ani do fakturácie. V prístupových právach máte prístupný iba Sklad a v Účtovníctve Pokladničné doklady.
- Na karte Sklad/(Skladové doklady) tlačidlom Prodejka otvoríme Skladovú predajku.
POZNÁMKA: Ak budete používať Typy skladových dokladov, nadefinovať si ich môžete na karte Sklad/(Nastavenie)Skladové zoznamy/Typy skladových dokladov. Tu si môžete pre jednotlivé typy dokladov (predajka, príjemka, výdajka, prevodka, výrobka, prijaté a vystavené dodacie listy) nastaviť rôzne číselné rady pre doklady, stredisko, zákazku, činnosť, texty, zaúčtovanie, alebo formulár pre tlač. Používanie typov dokladov nie je povinné. Na karte Money/Možnosti a nastavenia/Používateľská konfigurácia v záložke Sklad si nastavíte pre skladové doklady číselné rady a voľbu ako vyberať Typ dokladu (vybratý, Posledný, Opýtať sa pred vystavením, Použiť prednastavenie), či sa má doklad automaticky vytlačiť a iné. Odporúčame typy dokladov využívať, vzhľadom k množstvu prednastavení si ušetríte čas, strávený opakovaným vypisovaním.
- Číslo dokladu sa generuje automaticky podľa nastavení na karte Money/Možnosti a nastavenia/Používateľská konfigurácia/Sklad záložka predajka, alebo podľa nastavení v Type skladového dokladu. Číselné rady si definujeme na karte Money/Možnosti a nastavenia/Číselné rady.
POZNÁMKA: Ak potrebujete číslo dokladu zmeniť, kliknite na tlačidlo X a následne cez tlačidlo ... vyvoláte zoznam číselných rád.
- Do kolónky popis sa automaticky prenesie popis prvej položky príjemky a je možné ju zmeniť.
- Dátum vystavenia a dátum skladového pohybu sa ponúka aktuálny a je možné ho zmeniť.
POZNÁMKA: Stlačením pravého tlačidla myši na ktoromkoľvek dátume sa zobrazí interaktívny kalendár, kde si stlačením ľavého tlačidla myši vyberiete požadovaný dátum.
- Ďalej vyberiete Odberateľa. Stlačením tlačidla ... sa zobrazí adresár pre výber. Vyberieme firmu KANCEL a.s. Potvrdíme tlačidlom OK. Program prenesie údaje do predajky.
- Ďalej môžete vybrať zo zoznamu pomocou tlačidla ... stredisko, zákazku a činnosť.
- Teraz zadajte skladovú položku do príjemky pomocou tlačidla Pridať zásobu, voľba Zásobu. Otvorí sa Zoznam zásob na sklade. Tu si vyberiete zásobu Podložka pod myš a potvrdíte tlačidlom OK.
- Otvorí sa okno Pridať položku do predajky, ktorá je už vyplnená a kurzor je nastavený na doplnenie poľa Počet MJ, tu doplníme 5. Potvrdíme tlačidlom OK a prenesieme položku do skladovej predajky.
POZNÁMKA:V poli cenová hladina vidíte, v akej predajnej cene sa tovar predáva. V poli Cenník sa zobrazí predajný cenník. Cenovú hladinu a Cenník môžete meniť len v prípade, že máte aktívny prepínač Povolit zmeny ponúknutej predajnej ceny skladových položiek a zľavy za doklad.
- Tlačidlom Zavrieť, zatvoríme zoznam zásob na sklade a presunieme sa priamo do Skladovej predajky, ktorá je už vyplnená.
- Tlačidlom OK skladovú predajku uložíte a v tento moment je tovar automaticky naskladnený.
- Doklad sa uloží do zoznamu sladových dokladov a v zozname skladových pohybov uvidíme vytvorené pohyby tovaru.
POZNÁMKA: Doklad sa automaticky vytlačí ak máte na karte Money/Možnosti a nastavenia/Pužívateľská konfigurácia záložka Sklad nastavenú tlač dokladov.
Príklad 2:
Firme EXPERT s.r.o. predávate 2 ks zásoby Snímač čiarových kódov – VČ (zásoba s evidenciou výrobných čísiel).
Postup:
- Postup je identický ako v predchádzajúcom príklade.
- Rozdiel nastane len pri pridaní skladovej položky do predajky.
- Keďže sa jedná o typ skladovej zásoby s evidenciou výrobných čísiel, nie je prístupné pole Počet MJ. Tlačidlom Vybrať výrobné číslo otvoríte Zoznam výrobných čísiel kde si označíme dva riadky a tlačidlom OK potvrdíte. Takto prenesiete výrobné čísla do položky a doplní sa automaticky počet MJ na 2.
POZNÁMKA: Ďalšou možnosťou je tlačidlo Pridať výrobné číslo, kedy pridávate prázdne riadky výrobných čísiel, ktoré môžete následne tlačidlom Opraviť editovať a výrobné čísla doplniť. Túto variantu je možné použiť len ak máte nastavenú možnosť predaja zásob do mínusu a nemáte naskladnený tovar vrátane zapísaných výrobných čísiel.
- Pri nákupe a naskladnení zásoby s evidenciou výrobných čísiel môžete buď presne zapísať výrobné číslo ku každému kusu a následne pri predaji tu toto výrobné číslo vybrať, alebo môžete pri naskladnení pridať len prázdne pole výrobných čísiel a tieto čísla doplniť až pri konkrétnom predaji. Počet MJ sa odvíja od počtu vybraných výrobných čísiel.
Zaúčtovanie skladových predajok
Takto vytvorené Skladové predajky teraz zaúčtujeme ako tržbu zo skladu do pokladne.
- Po stlačení tlačidla Zaúčtovanie predajok na karte Sklad/Zaúčtovanie sa zobrazí okno skladových predajok rozdelené záložkami Nezaúčtované a Zaúčtované.
- Označíte si obe vytvorené skladové predajky a stlačíte tlačidlo Zaúčtovať.
- Prvým povinným údajom je Typ pokladničného dokladu, ktorý si vytvoríte.
POZNÁMKA: Pre jednotlivé typy dokladov si môžete nastaviť rôzne číselné rady pre doklady, stredisko, zakázku, činnosť, texty, zaúčtovanie, alebo tlačový formulár. Ďalej sa zobrazí výber pre zaúčtovanie bez položiek, na položky, alebo na skupiny položiek. Môžete zaúčtovať každú skladovú predajku zvlášť na pokladničný doklad, alebo označiť viac skladových predajok a zaúčtovať ich hromadne jedným pokladničným dokladom.
- Vyberiete si voľbu a potvrdíte tlačidlom Zaúčtovať.
- Otvorí sa Príjmový pokladničný doklad s popisom Tržba za predaj zo skladu, doplňené dáta a podľa nastavenia v Type pokladničného dokladu, členenie DPH, a číselná rada. V uvedenom príklade sa vytvoria dva pokladničné doklady. Druhý pokladničný doklad musí byť vytvorený samostatne, pretože celková čiaska vrátane DPH je vyššia než limit a súčasne je na predajke vyplnené IČ DPH a teda tento doklad musí vstúpiť do Kontrolného výkazu DPH. Ostatné predajky neprasuhujúce limit alebo predajky bez vyplneného IČ DPH sa zaúčtujú jedným súhrnným pokladničným dokladom a v kontrolnom výkaze DPH sa vykáže číslo pokladničného dokladu.
- Po kontrole údajov tlačidlom OK Pokladničný doklad uložíte.
- Teraz vidíte že v záložke Nezaúčtované už nie sú vytvorené skladové predajky, ale presunuli sa do záložky Zaúčtované. Tlačidlom Zdroj sa môžete pozrieť na doklad, ktorým bola Skladová predajka zaúčtovaná. Tlačidlo zmena stavu slúži len na presunutie predajky zo záložky Zaúčtované do záložky nezaúčtované. Na už vytvorené zaúčtovanie v pokladničnom doklade nemá žiadny vplyv. Ak teda chceme nejakú predajku preúčtovať, musíme ju najprv zmazať v zdrojovom pokladničnom doklade, ktorým bolo zaúčtovanie spravené, následne použiť tlačidlo Zmena stavu a až potom vytvoriť Pokladničný doklad na nové zaúčtovanie.
Dodacie listy
V nasledujúcom príklade si ukážeme, ako vyskladníme tovar pomocou dodacieho listu z ktorého následne vytvoríme faktúru.
Príklad:
Obchodník vydá zo skladu tovar, napr. 2ks ... pre firmu ... Fakturantka je však v kancelárií nad skladom (predpokladáme, že firma je sieťovo prepojená).
Postup:
- Na karte Sklad vyberte voľbu Vystavený dodací list. Otvorí sa Vystavený dodací list pre vyplnenie.
- Číslo dokladu sa generuje automaticky podľa nastavení na karte Money/Možnosti a nastavenia/Používateľská konfigurácia/Sklad záložka predajka, alebo podľa nastavení v Type skladového dokladu. Číselné rady si definujeme na karte Money/Možnosti a nastavenia/Číselné rady.
POZNÁMKA: Ak potrebujete číslo dokladu zmeniť, kliknite na tlačidlo X a následne cez tlačidlo ... vyvoláte zoznam číselných rád.
- Do kolónky popis sa automaticky prenesie popis prvej položky príjemky a je možné ju zmeniť.
- Dátum vystavenia a dátum skladového pohybu sa ponúka aktuálny a je možné ho zmeniť.
POZNÁMKA: Stlačením pravého tlačidla myši na ktoromkoľvek dátume sa zobrazí interaktívny kalendár, kde si stlačením ľavého tlačidla myši vyberiete požadovaný dátum.
- Ďalej vyberiete Odberateľa. Stlačením tlačidla ... sa zobrazí adresár pre výber. Vyberieme firmu KANCEL a.s. Potvrdíme tlačidlom OK. Program prenesie údaje do vystaveného dodacieho listu.
- Ďalej môžete vybrať zo zoznamu pomocou tlačidla ... stredisko, zákazku a činnosť.
- Teraz zadajte skladovú položku do dodacieho listu pomocou tlačidla Pridať zásobu, voľba Zásobu. Otvorí sa Zoznam zásob na sklade. Tu si vyberiete zásobu Podložka pod myš a potvrdíte tlačidlom OK.
- Otvorí sa okno Pridať položku do Vstaveného dodacieho listu, ktorá je už vyplnená a kurzor je nastavený na doplnenie poľa Počet MJ kde doplníme 2.
POZNÁMKA: V poli cenová hladina vidíte, v akej predajnej cene sa tovar predáva. V poli cenník sa zobrazí predajný cenník. Cenovú hladinu a Cenník môžete meniť len v prípade, ak je v prístupových právach aktívny prepínač Povoliť zmeny ponúknutej predajnej ceny a zľavy na doklad.
- Tlačidlom OK prenesiete položku do vystaveného dodacieho listu.
- Tlačidlom Zavrieť zatvoríme zoznam zásob na sklade a vrátime sa priamo do vystaveného dodacieho listu, ktorý je už vyplnený.
- Tlačidlom OK Vystavenú faktúru uložíme a tovar je automaticky vyskladnený.
- Doklad sa uloží do skladových dokladov a v skladových pohyboch sa môžete pozrieť na vetvorené pohyby s tovarom.
POZNÁMKA: Doklad sa automaticky vytlačí ak máte na karte Money/Možnosti na nastavenia/Používatelská konfigurácia záložka Sklad, záložka Tlač nastavenú tlač dokladu. Nastavenie v type dokladu je prioritné.
- Teraz je už tovar zo skladu odpísaný a odberateľ prejde do kancelárie fakturantky, aby mu vystavila daňový doklad.
- Na karte Obchod/(Predaj) Faktúry vystavené/pridať faktúru si vyberie príslušný typ faktúry, napr. Tovar. Otvorí sa faktúry na vyplnenie.
- Teraz pomocou tlačidla Dodací list otvorí zoznam Skladových dokladov, kde si len označí príslušný dodací list a ten sa nám natiahne do faktúry. Fakturantka iba skontroluje zaúčtovanie dokladu. Ak vyberiete najprv do poľa odberateľ adresu z adresára, pri voľbe Pridať z dodacieho listu sa vám zobrazia iba doklady pre vybraného odberateľa.
- Tlačidlom OK vystavenú faktúru uložíme do zoznamu.
V prípade problémov s Vaším Money S3 kontaktujte prosím našu Zákaznícku podporu, a to buď písomne priamo v Money S3 cez záložku Money / Zákaznícka podpora alebo na podpora@money.sk alebo telefonicky na čísle 0249 212 345 (iba pre užívateľov so zaplatenou službou Podpora a Aktualizácia).